Настройка узлов визуализации
По способу настройки узлы визуализации можно разделить на две группы:
-
Узлы с классическим окном настройки свойств (например, Коробчатая диаграмма, Линейный график, Тренд-график);
-
Узлы, свойства которых настраиваются непосредственно в окне просмотра результатов через специальную панель конфигуратора (например, Агрегированный график, Пузырьковая диаграмма, Граф). Подобные узлы могут быть выполнены сразу после добавления на полотно.
Окно настройки свойств узла
Классическое окно настройки свойств узла визуализации включает вкладки Выбор колонок и Общие, а также дополнительные вкладки с уникальными для узла опциями. Для получения подробной информации об особенностях настройки конкретной вкладки перейдите по вышеприведенным ссылкам или обратитесь к разделу настоящего Руководства пользователя, который посвящен соответствующему узлу визуализации.
Панель конфигуратора
Для настройки узла визуализации, который не имеет отдельного окна настройки свойств, выполните соответствующий узел и откройте его отчет. На левой панели переключитесь на вкладку  для доступа к опциям Конфигуратора.
для доступа к опциям Конфигуратора.
|
Все изменения, внесенные на панели конфигуратора, будут автоматически воспроизводиться на графике. Если исходная таблица данных включает более 1000 строк, пользователям будут доступны только предварительные результаты. Для обновления диаграммы нажмите на кнопку Выполнить в специальной области под графиком на одноименной вкладке. 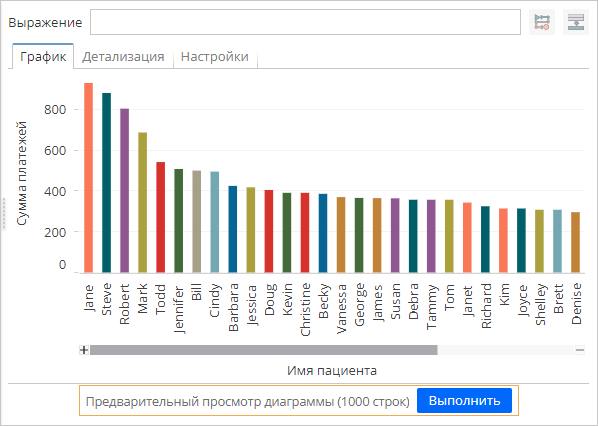
|
Измерения графика
Назначение исходной колонки для измерения графика:
| Некоторые средства визуализации имеют вспомогательные измерения, которые отключены по умолчанию (например, Срезы в узле Агрегированный график). Используйте соответствующие переключатели для изменения состояния измерений. |
Способ 1:
-
На левой панели переключитесь на вкладку
 .
. -
На панели конфигуратора найдите измерение, которое хотите добавить на график.
-
Раскройте список и выберите колонку для использования в качестве источника:
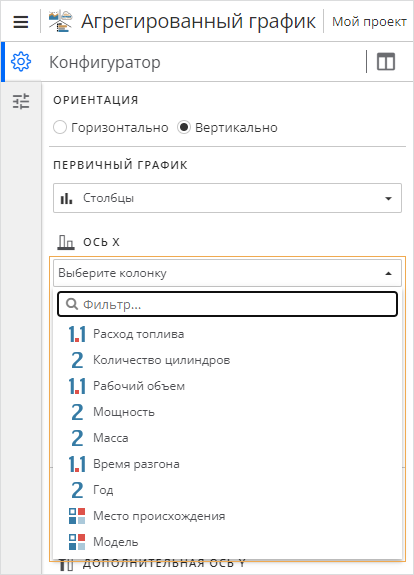
Используйте поле Фильтр… для отображения только тех колонок, которые соответствуют пользовательскому значению. Для удаления текущего фильтра нажмите  .
.
Способ 2:
-
На левой панели переключитесь на вкладку
 .
. -
На панели конфигуратора нажмите
 для переключения между режимами отображения вспомогательной панели с колонками таблицы данных.
для переключения между режимами отображения вспомогательной панели с колонками таблицы данных.Используйте поле ввода над списком для отображения только тех колонок, которые соответствуют пользовательскому значению. Для удаления текущего фильтра нажмите  .
.
-
На панели колонок выберите необходимую позицию и перетащите ее в соответствующий раздел на панели конфигуратора, либо непосредственно на область графика:
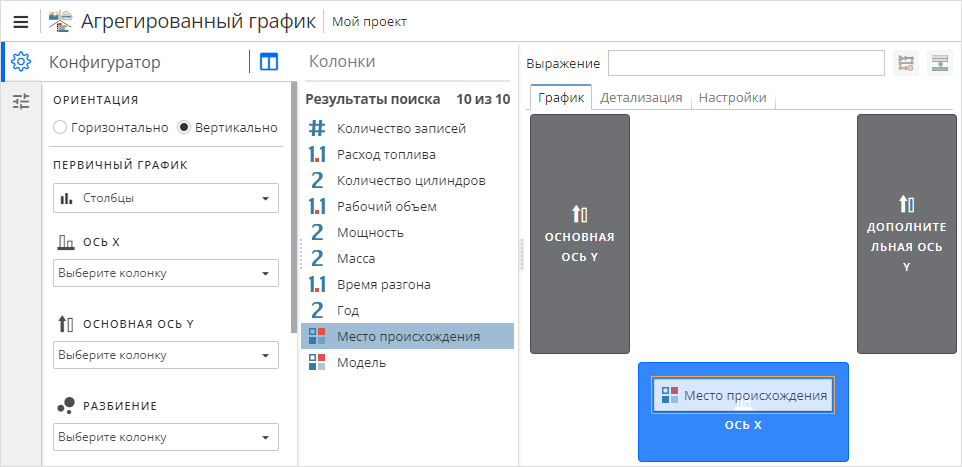
Сброс измерения графика:
-
На левой панели переключитесь на вкладку
 .
. -
На панели конфигуратора найдите необходимое измерение и нажмите
 для соответствующей позиции.
для соответствующей позиции.
Значения измерений
После назначения исходной колонки для измерения графика вы можете определить дополнительные условия обработки значений.
Обработка исходных значений для активного измерения:
-
На левой панели переключитесь на вкладку
 .
. -
На панели конфигуратора найдите необходимое измерение и нажмите
 для соответствующей позиции.
для соответствующей позиции. -
Набор доступных опций зависит от типа исходной колонки. Подробное описание представлено ниже.
Для отображения допустимого диапазона значений для конкретного поля ввода, наведите на него курсор. Все значения по умолчанию представлены в сером цвете. Для восстановления значения по умолчанию для конкретного поля ввода удалите текущее значение и сохраните изменения. -
По завершении определения условий для обработки значений нажмите ОК для сохранения изменений.
Колонки строкового типа и колонки с типом данных целочисленный идентификатор:
-
В подразделе Консолидация категорий определите критерии для создания выборки значений колонки:
-
Все значения – выборка данных не производится;
-
Значения с долей не менее (%) – используйте поле ввода для установки целевого показателя доли (в процентах), которому должны соответствовать исходные значения для визуализации на графике;
-
N наиболее частых значений – используйте поле ввода для ограничения количества исходных значений для визуализации на графике (наивысший приоритет будут иметь те значения, которые встречаются чаще остальных).
-
-
При выборе режима Значения с долей не менее (%) или N наиболее частых значений отметьте галочкой опцию Сгруппировать все прочие значения в для объединения значений, которые не соответствуют указанному условию, в пользовательскую группу. Используйте поле ввода для редактирования имени группы.
-
В подразделе Сортировка установите порядок сортировки:
-
По алфавиту (по возрастанию) – значения будут отсортированы в алфавитном порядке по возрастанию (0-9, А-Я);
-
По алфавиту (по убыванию) – значения будут отсортированы в алфавитном порядке по убыванию (9-0, Я-А);
-
По значению (по возрастанию) – категории будут отсортированы по своим значениям в восходящем порядке (0-9);
-
По значению (по убыванию) – категории будут отсортированы по своим значениям в нисходящем порядке (0-9).
-
Колонки числового типа:
-
Для изменения диапазона значений используйте поля Минимум и Максимум.
-
В подразделе Начало разбиения укажите значение, с которого начнется разбиение исходных данных на интервалы.
-
В подразделе Шаг разбиения укажите значение шага.
Колонки целочисленного типа:
Целочисленные значения могут быть обработаны двумя способами:
-
как числовые значения (см. параграф, посвященный колонкам числового типа, выше);
-
как категории (см. параграф, посвященный колонкам строкового типа и колонкам с типом данных целочисленный идентификатор, выше).
Для переключения в соответствующий режим используйте опцию с флажком Рассматривать целые числа как категории.
Колонки с типом данных дата/время:
Значения даты/времени могут быть обработаны двумя способами:
-
Если опция Разбить по интервалам не отмечена галочкой, применяются стандартные единицы измерения времени (год, квартал, месяц и т.д.):
-
Отметьте галочкой те единицы времени, которые хотите использовать для измерения значений родительской таблицы данных.
-
Отметьте галочкой опцию Показать пустые интервалы времени для отображения на графике интервалов времени, которым не соответствует ни одно из значений в родительской таблице данных.
-
Отметьте галочкой опцию Считать пустые значения нулевыми для замены пустых значений в родительской таблице данных на 0.
-
-
Если опция Разбить по интервалам отмечена галочкой, настройте пользовательские интервалы:
-
Для изменения диапазона значений в подразделах Минимум и Максимум нажмите
 для редактирования текущего значения.
для редактирования текущего значения. -
В подразделе Начало разбиения укажите значение, с которого начнется разбиение исходных данных на интервалы времени.
-
В подразделе Шаг разбиения укажите значение шага.
-
В подразделе Единицы разбиения выберите единицу времени, в которой будет измеряться шаг.
-
Агрегирование данных
Некоторые измерения диаграммы (как правило те, что связаны с зависимыми переменными) позволяют выполнять агрегирование исходных данных. Подробная информация о способах агрегирования представлена в специальном разделе.