Настройка Планировщика задач PolyAnalyst
Планировщик задач PolyAnalyst используется для того, чтобы настроить систему на выполнение некоторых действий в указанное время или после запуска сервера.
Планировщик задач PolyAnalyst можно открыть тремя способами:
-
В Аналитическом клиенте перейдите в меню Файл, выберите Веб-приложения и нажмите Планировщик задач (для обычных пользователей):
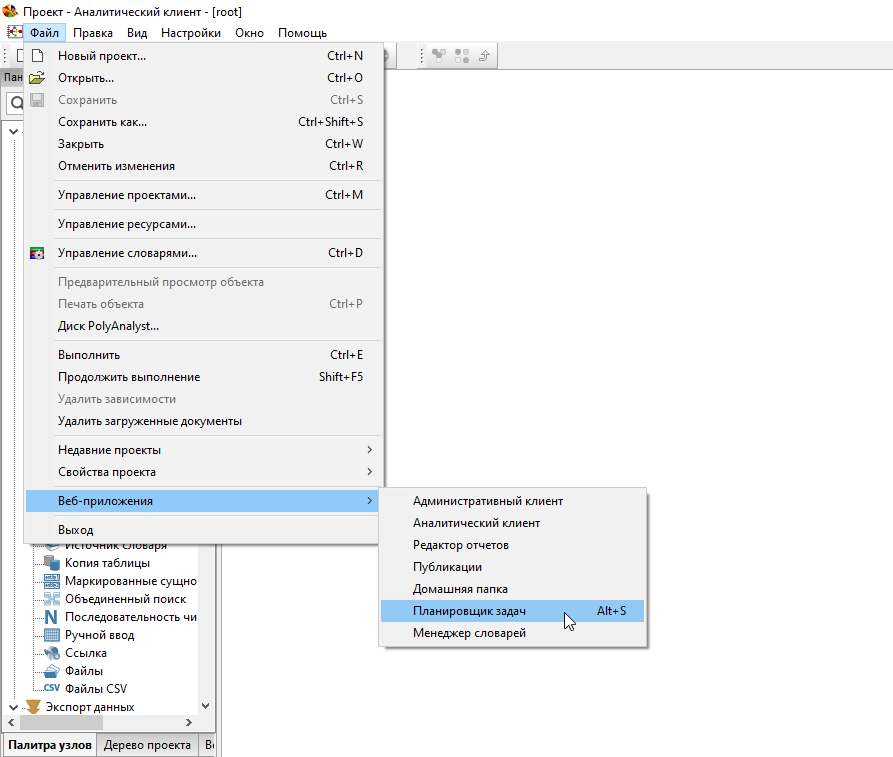
-
В Административном клиенте выберите Планировщик задач на боковой панели (для администраторов):
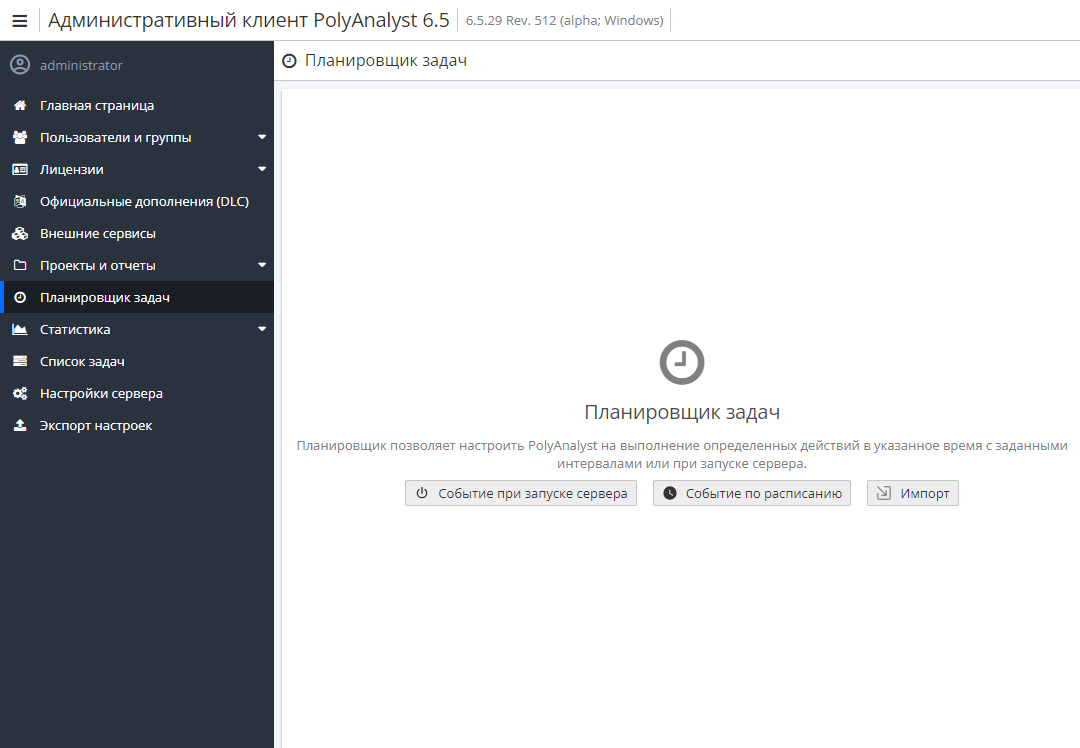
-
В области уведомлений Windows нажмите правой кнопкой мыши на иконку сервера PolyAnalyst и выберите PolyAnalyst Scheduler (в случае, если сервер запущен в режиме приложения):
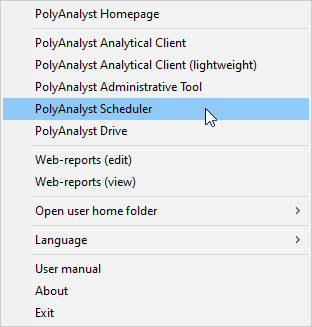
Когда вы впервые откроете Планировщик без каких-либо заданных событий, вы увидите следующее окно:
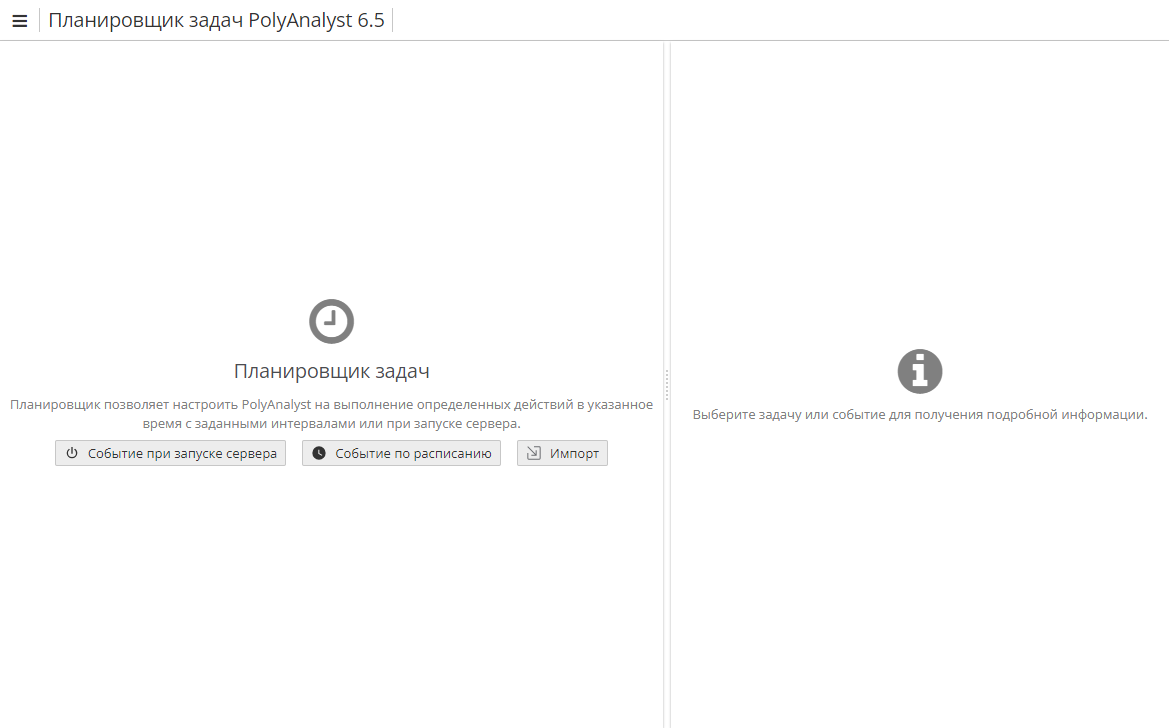
Для начала необходимо создать одно или несколько событий. Для этого нажмите правой кнопкой мыши в любом месте окна и выберите опцию Добавить событие:
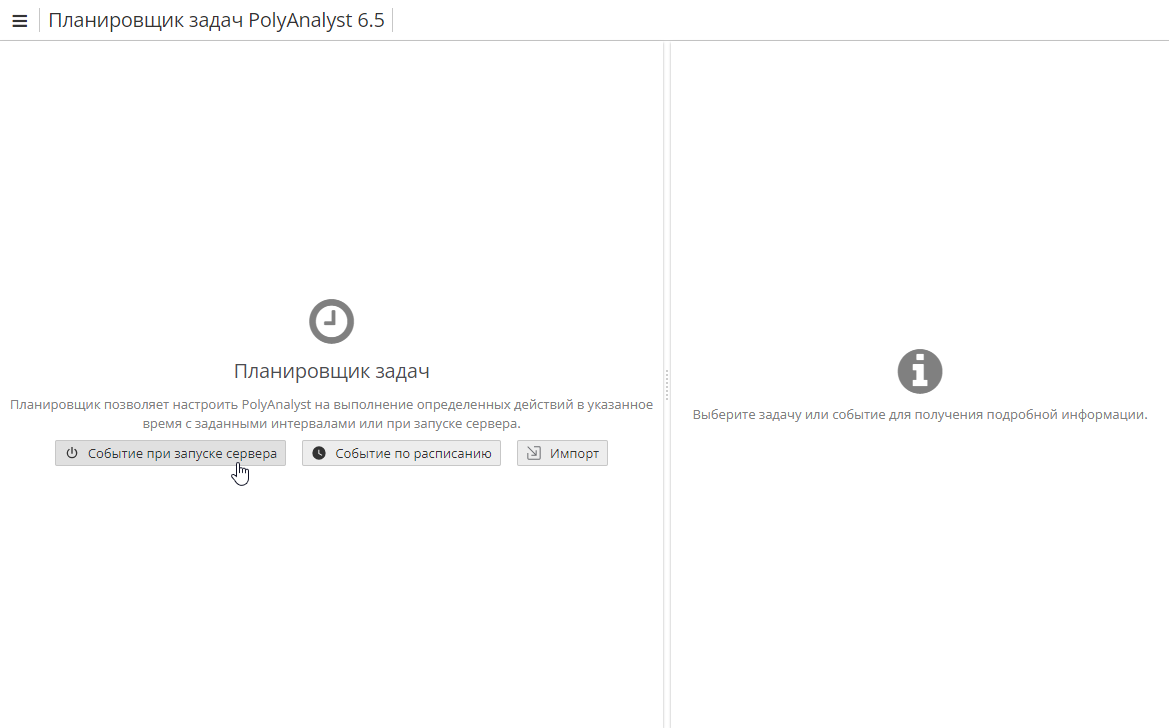
Вы также можете нажать на кнопку меню в верхнем левом углу окна и выбрать Добавить событие:
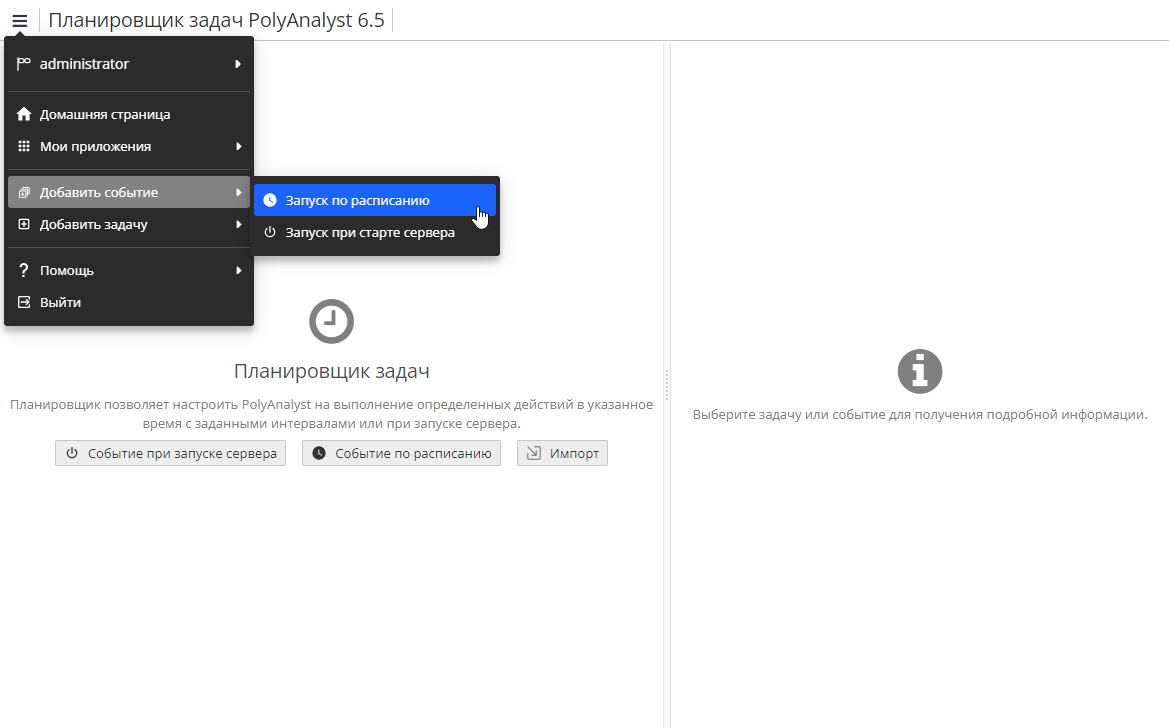
Как показано на скриншотах выше, доступно два типа событий:
-
События, которые запускаются при старте сервера;
-
События, которые запускаются в определенное время.
Первый вариант позволяет использовать запуск сервера как необходимое условие для выполнения одной или нескольких запланированных задач. Выбор второго позволяет запланировать ту или иную задачу на конкретное время, или повторное ее выполнение через заданные пользователем промежутки времени.
Вы можете импортировать событие, которое было экспортировано заранее, нажав на соответствущую кнопку, а именно:
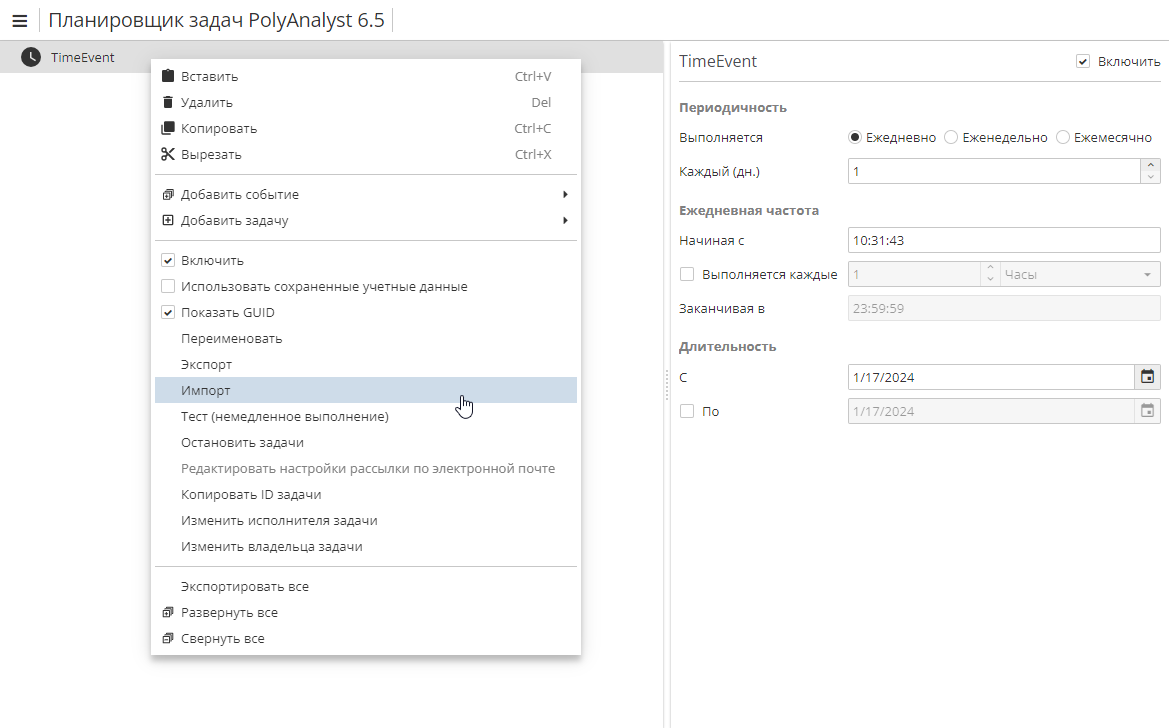
Чтобы экспортировать созданную задачу, нажмите на соответствующую опцию в контекстном меню.
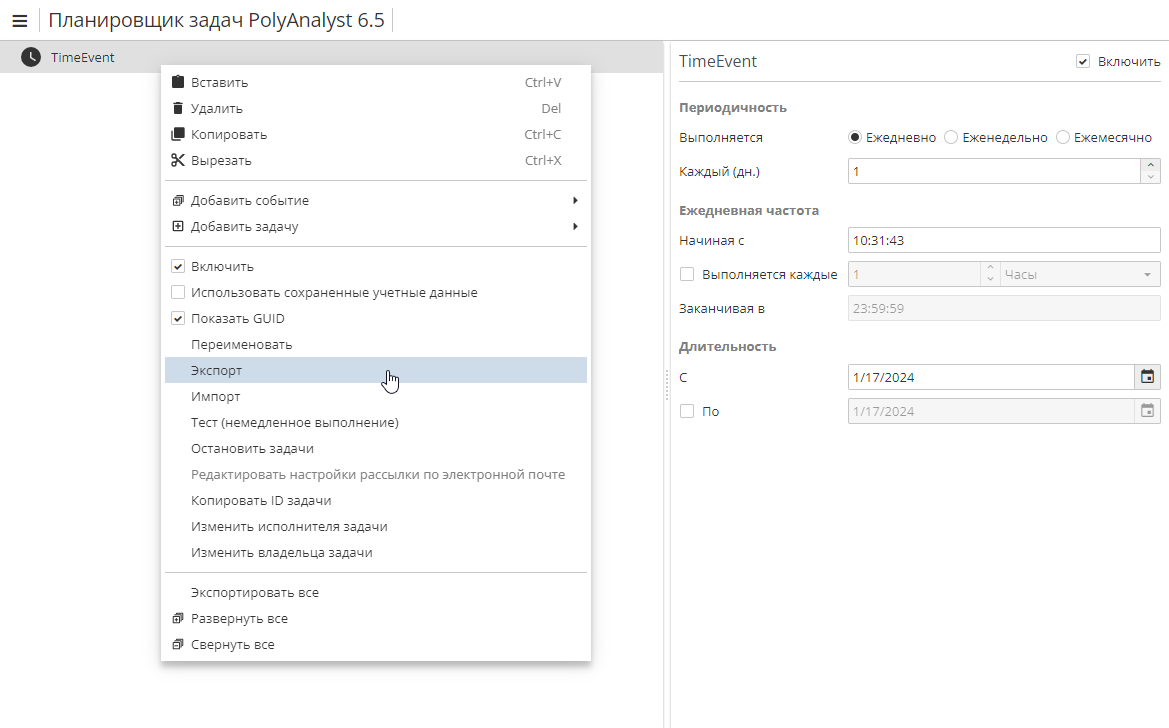
После того, как вы выберете нужный тип событий, они будут добавлены в список:
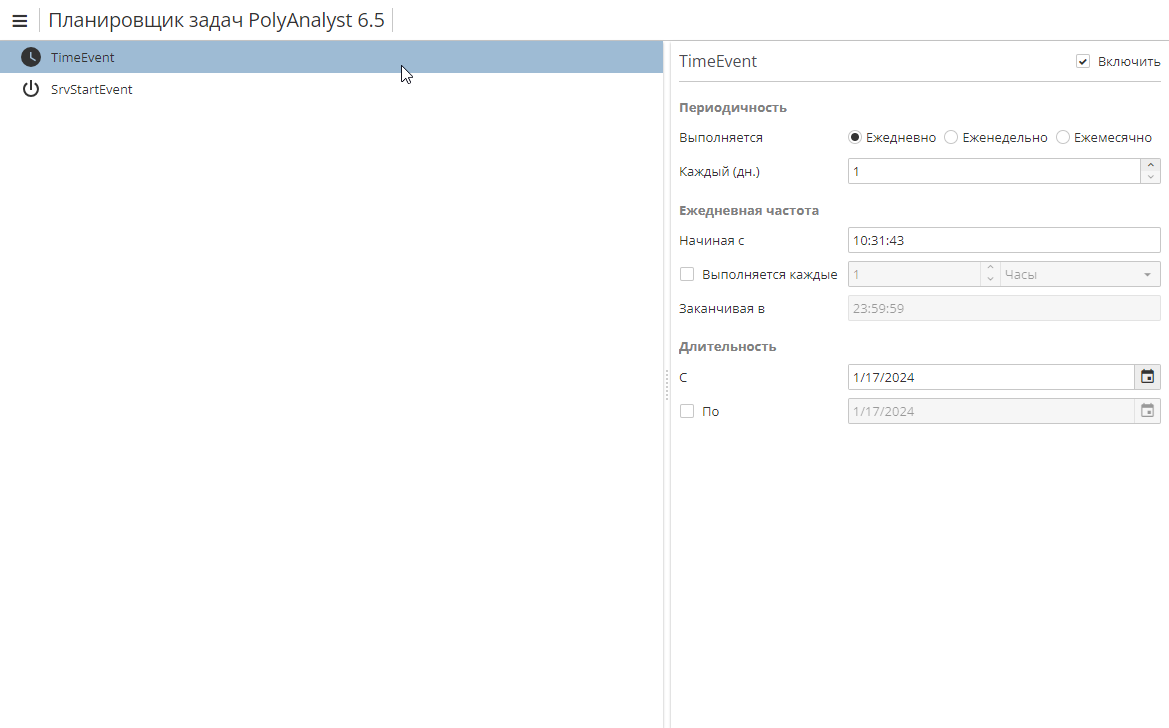
Вы можете выбрать все записи, используя комбинацию клавиш Ctrl + A.
PolyAnalyst ведет сквозную нумерацию всех запланированных событий с момента установки системы. В момент добавления события в Планировщике задач каждому событию автоматически присваивается порядковый номер. Таким образом, каждому событию присваивается свое уникальное имя. Для доступа к опции Переименовать нажмите правой кнопкой мыши на событие.
Настройка событий
Выберите созданное вами событие типа TimeEvent (запускается в определенное время). В поле справа отобразятся настройки данного события:
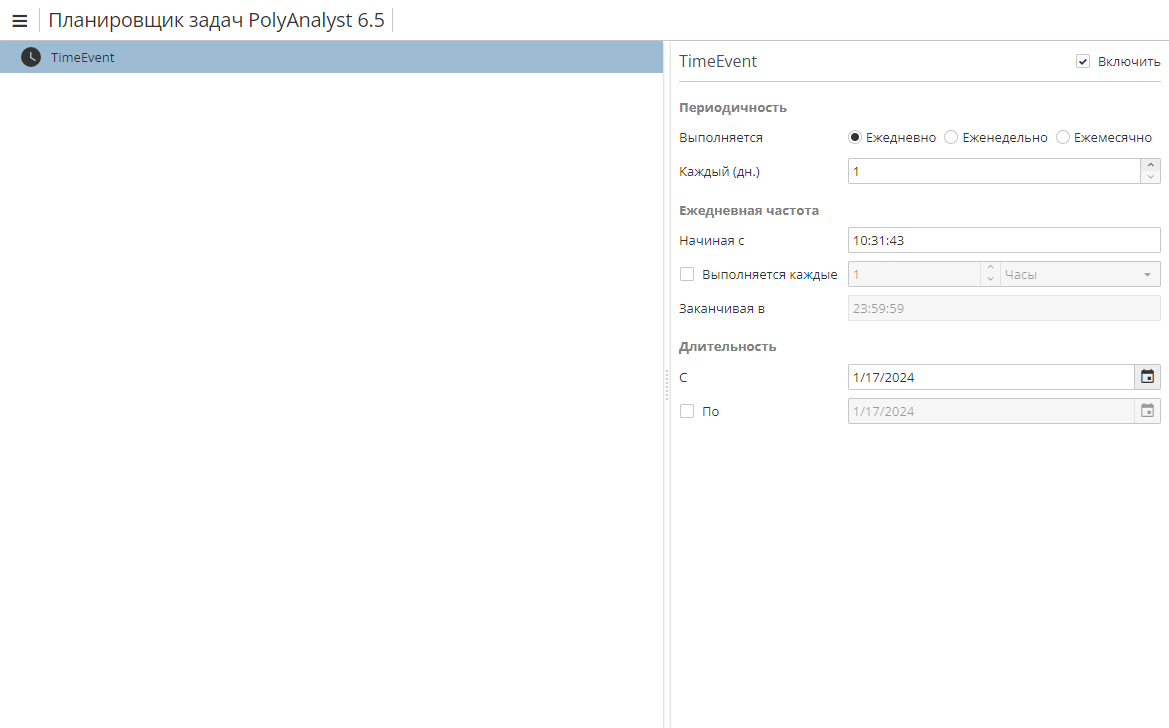
При изменении настроек их состав будет меняться.
Например, вы можете настроить событие на регулярное выполнение каждый N день (см. скриншот выше):
-
Если выбрать опцию Еженедельно, вы можете указать интервал выполнения события в неделях, а также конкретный день недели, например, каждый второй понедельник;
-
Если выбрать опцию Ежемесячно, вы можете указать интервал выполнения события в месяцах, а также конкретный день месяца, например, последний день каждого второго месяца.
В середине окна справа можно указать время начала и время окончания выполнения события, а также интервал в часах или минутах.
В нижнем поле можно ограничить период выполнения запланированного события, указав начальную и конечную даты.
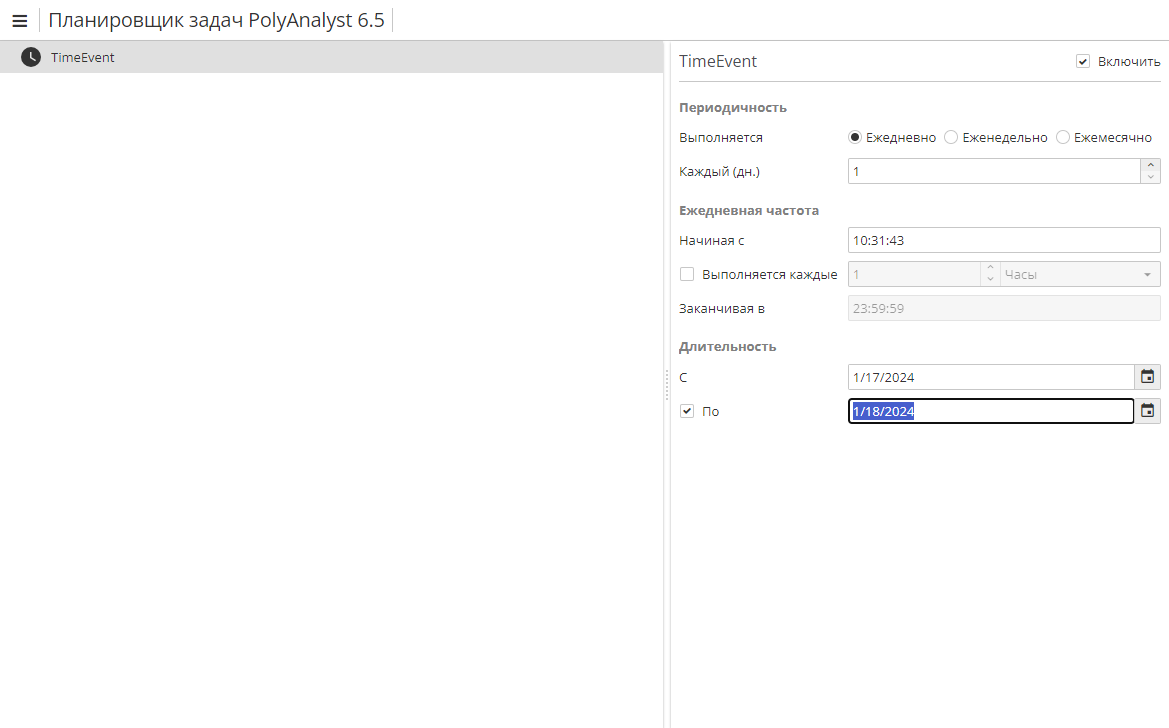
Если вы хотите настроить выполнение задач по запуску сервера, выберите событие типа SrvStartEvent, которое вы создали ранее.
В отличие от событий по времени, серверные события не требуют дополнительной настройки.
Добавленные события и задачи сохраняются в Планировщике задач автоматически. После того, как вы запланируете нужные события, вы можете приступить к настройке задач.
Создание задач
Для того, чтобы запланировать задачу, выберите событие, нажмите на него правой кнопкой мыши и выберите Добавить задачу. Откроется список задач, которые могут быть запланированы:
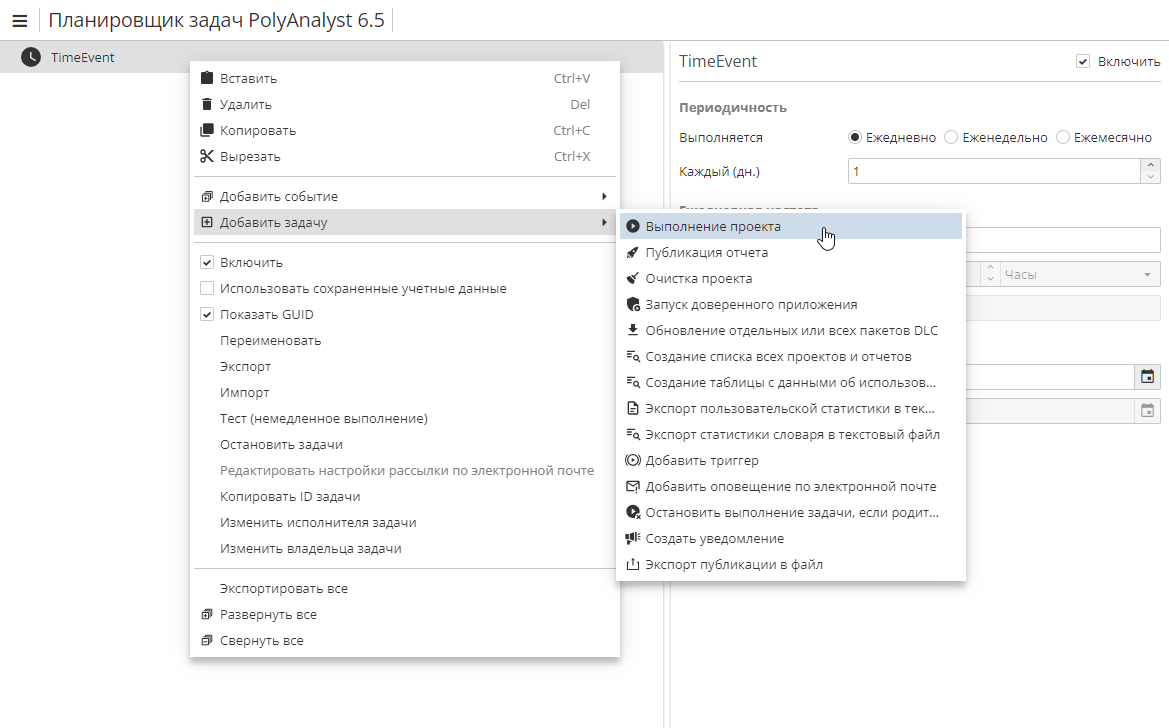
Этот же список задач можно открыть другим способом: выберите событие, нажмите на кнопку меню в верхнем левом углу и выберите опцию Добавить задачу.
Задачи в списке становятся активными только после того, как вы выберете ранее созданное событие или задачу, нажав на них левой кнопкой мыши. Здесь представлены следующие команды:
К одному событию можно приурочить несколько задач. Порядок задач в иерархии определяет порядок выполнения задач. Задачи одного уровня иерархии выполняются одновременно.
Обратите внимание, что при создании новой подзадачи, она наследует от родительской задачи в иерархии следующие свойства:
-
владельца (подзадача всегда принадлежит владельцу основной задачи);
-
флажок имперсонации (см. раздел Использование сохраненных учетных данных ниже);
-
статус Включить (см. раздел Отключение и повторное включение событий и задач ниже).
Тестирование запланированных задач
После создания задачи иногда возникает необходимость проверить, будет ли задача выполняться правильно в будущем. Чтобы сделать это, выберите задачу, нажмите на нее правой кнопкой мыши и выберите пункт Тест (немедленное выполнение) в меню.
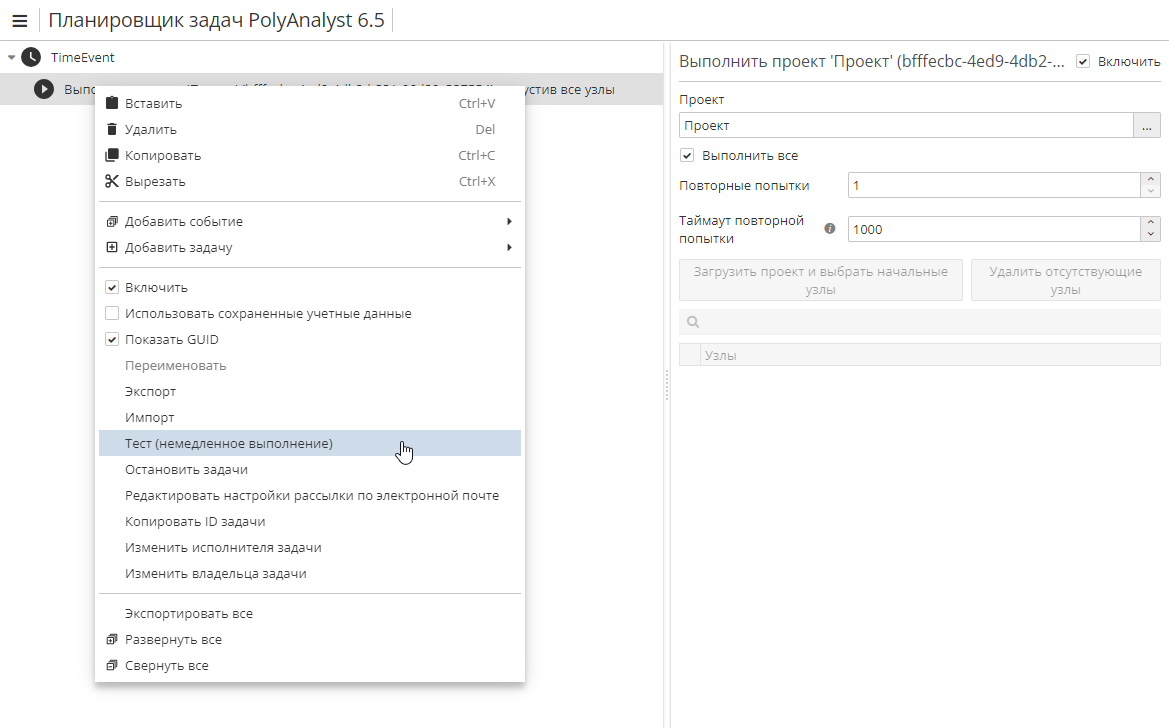
PolyAnalyst сразу начнет выполнять задачу. Ход выполнения задачи не отображается. Отследить выполнение задачи можно в списке задач.
| Опция Тест (немедленное выполнение) доступна только для администратора и владельца задачи. |
Обратите внимание, что процедура тестирования задачи, включающей выполнение проекта, будет изменять проект таким же образом, как и задача, запланированная на выполнение в конкретное время. Между тестированием задачи и ее отсроченным выполнением нет никакой другой разницы, кроме способа активации.
Удаление событий и задач
Чтобы удалить событие или задачу, нажмите правой кнопкой мыши на имя того или иного события или задачи и выберите Удалить. Либо выберите левой кнопкой мыши событие или задачу в иерархии, а затем нажмите на кнопку Delete на вашей клавиатуре.
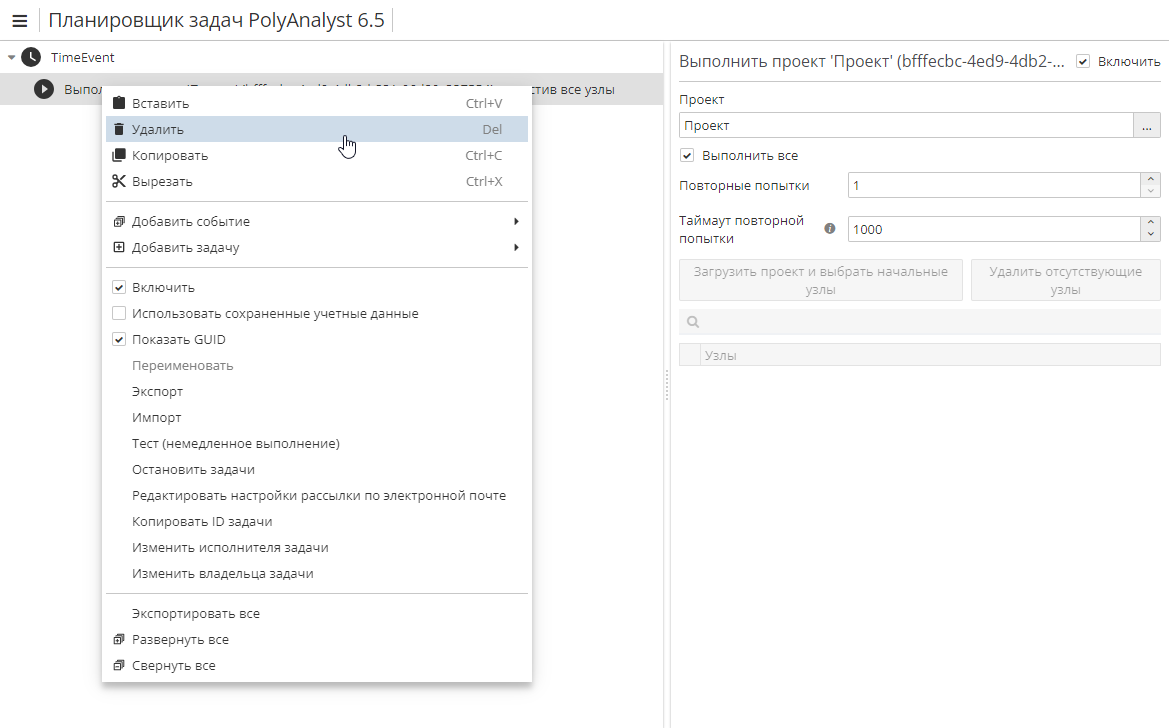
Если событие было удалено, то все задачи, приуроченные к этому событию, также удаляются. Таким же образом, если была удалена задача, то все последующие подзадачи (расположенные под текущей задачей в иерархии элементов) также будут удалены.
| Удаление события или задачи – необратимая операция. |
Вырезание, копирование и вставка событий и задач
Для того, чтобы скопировать события или задачи:
-
Выберите событие или задачу, которые нужно скопировать;
-
Правой кнопкой мыши нажмите на одно из выбранных событий или задач и выберите опцию Вырезать или Копировать;
-
Правой кнопкой мыши нажмите на любой элемент в дереве и выберите Вставить.
PolyAnalyst вырежет или скопирует и вставит выбранные события и задачи в указанное место. При вставке элемента буфер обмена не очищается. Вы можете повторно вставить скопированный элемент в иерархию.
Отключение и повторное включение событий и задач
Когда вы создаете новое событие или задачу, они включены по умолчанию. Это значит, что событие/задачу можно выполнить. Отключение события/задачи означает, что событие/задача с необходимой настройкой присутствует в иерархии в окне Планировщика задач, но PolyAnalyst не разрешает выполнение этого события/задачи в указанное время.
Вместо того, чтобы удалять запланированное событие/задачу и тем самым потерять затраченное на его/ее настройку время, вы можете просто отключить их. Событие/задача остается запланированным, но получает неактивный статус. Возможность редактировать отключенное событие/задачу сохраняется.
Для отключения события/задачи:
-
Выберите событие/задачу в иерархии;
-
Нажмите на него/нее правой кнопкой мыши;
-
В контекстном меню снимите флажок рядом с опцией Включить.
Отключенные события и задачи по-прежнему отображаются в иерархии элементов, но цвет их шрифта меняется на серый.
Чтобы повторно включить событие или задачу, повторите вышеописанные действия и поставьте флажок рядом с опцией Включить в контекстном меню.
Включение/выключение события или задачи автоматически включает/выключает все зависимые подзадачи. Иными словами, если у вас имеются задача А и задача В, и задача B настроена так, чтобы запускаться по завершении задачи A, то при отключении задачи A задача B также будет отключена.
Уведомления об успешном завершении и уведомления об ошибках
Пользователь может настроить отправку особого вида уведомлений в случае успешного завершения/ошибки выполнения любой из запланированных задач.
Для этого необходимо выполнить следующие действия:
-
Выберите задачу и нажмите на нее правой кнопкой мыши. В контекстном меню выберите Редактировать настройки рассылки по e-mail и выберите, в каком случае должно быть отправлено уведомление: при успешном завершении, при ошибке или в обоих случаях;
-
Ниже в разделе Получатели введите один или несколько электронных адресов. Для подтверждения каждого адреса используйте клавишу Enter. Таким образом, ваш список получателей может иметь следующий вид:
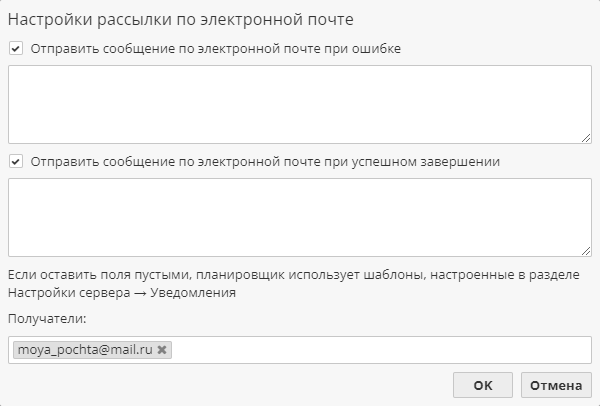
Нажмите ОК, чтобы сохранить настройки и закрыть окно.
Использование сохраненных учетных данных
Прежде чем выполнить запланированную задачу, PolyAnalyst выполняет проверку прав пользователя.
При этом параллельно работают две системы проверки прав – PolyAnalyst и Windows. В первом случае проверка прав осуществляется по одному и тому же сценарию. Что касается Windows, то в этой операционной системе мы можем работать под разными пользователями.
Запланированная задача всегда выполняется под учетной записью PolyAnalyst ее владельца, а опция Использовать сохраненные учетные данные при ее активации переключает пользователя Windows.
Будучи владельцем задачи, вы можете настроить ее запуск под своей учетной записью или под учетной записью другого пользователя с другими правами. Это крайне полезно в том случае, когда, например, для выполнения задачи требуется доступ к ресурсам, на которые пользователь в обычных условиях не имеет прав (сюда относится, например, попытка открыть CSV-файл, расположенный в защищенной папке в сети компании).
Если задача запущена без сохраненных учетных данных пользователя, то она выполняется от лица пользователя Windows, который запустил сервер PolyAnalyst. Однако, если сервер настроен на запрос имперсонации (см. раздел Политика имперсонации в Руководстве по работе с Административным клиентом), то возникает вероятность того, что сервер при попытке выполнения задачи столкнется с необходимостью использовать некий ресурс, доступ к которому ограничен (например, папка с файлами, доступ к которой имеет только определенная категория пользователей Windows), вследствие чего задача не может быть выполнена правильно в связи с недостаточными полномочиями. В этом случае PolyAnalyst сообщит об ошибке.
Чтобы этого избежать, вы можете настроить свой профиль PolyAnalyst и прикрепить к нему какой-нибудь профиль пользователя Windows (через главное меню Настройки → Мой профиль в Аналитическом клиенте). Это и называется сохранением учетных данных. Затем можно включить опцию Использовать сохраненные учетные данные, нажав правой кнопкой мыши на задачу в Планировщике. Когда наступит время выполнения задачи, PolyAnalyst найдет сохраненные учетные данные пользователя, авторизуется как пользователь Windows от лица указанного пользователя и выполнит задачу, используя полномочия профиля указанного пользователя.
Именно этот процесс в Windows называется имперсонацией или делегированием.
Остановка задач
Чтобы остановить выполнение запущенной задачи, выберите опцию Остановить задачи в контекстном меню выбранной задачи или события.
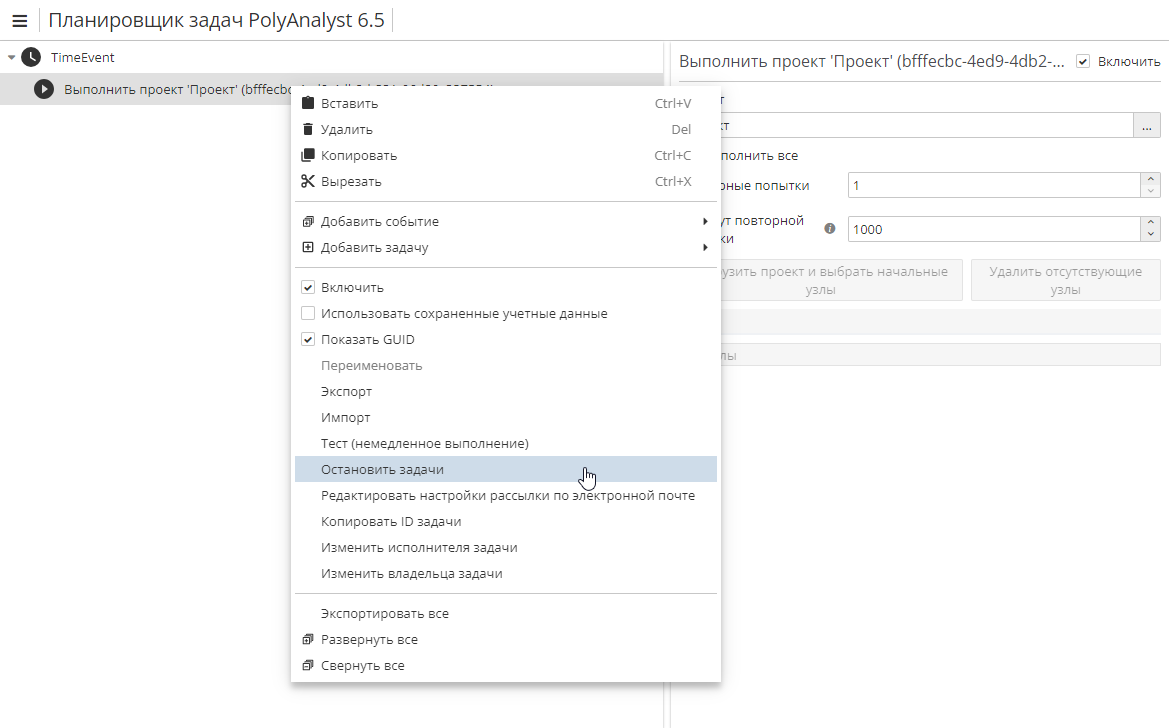
Обратите внимание на то, что на время выполнения задачи база данных блокируется и сервер переключается на монопольный режим работы. В это время пользователи не могут открыть проект, клиентские приложения, многие другие задачи "замораживаются" и не могут быть выполнены в связи с тем, что сервер PolyAnalyst занят. При работе с некоторыми базами данных на выполнение задачи может потребоваться от нескольких минут до нескольких часов.
Выбор исполнителя задачи
Если вы являетесь администратором, вы можете выбрать другого пользователя PolyAnalyst в качестве исполнителя запланированной вами задачи. Для этого нажмите правой кнопкой мыши на выбранное событие или задачу и в контекстном меню выберите опцию Изменить исполнителя задачи. В открывшемся списке выберите нужного пользователя. Отметьте флажком опцию Все подзадачи, если хотите, чтобы выбранный пользователь выполнил все подзадачи выбранной вами задачи.
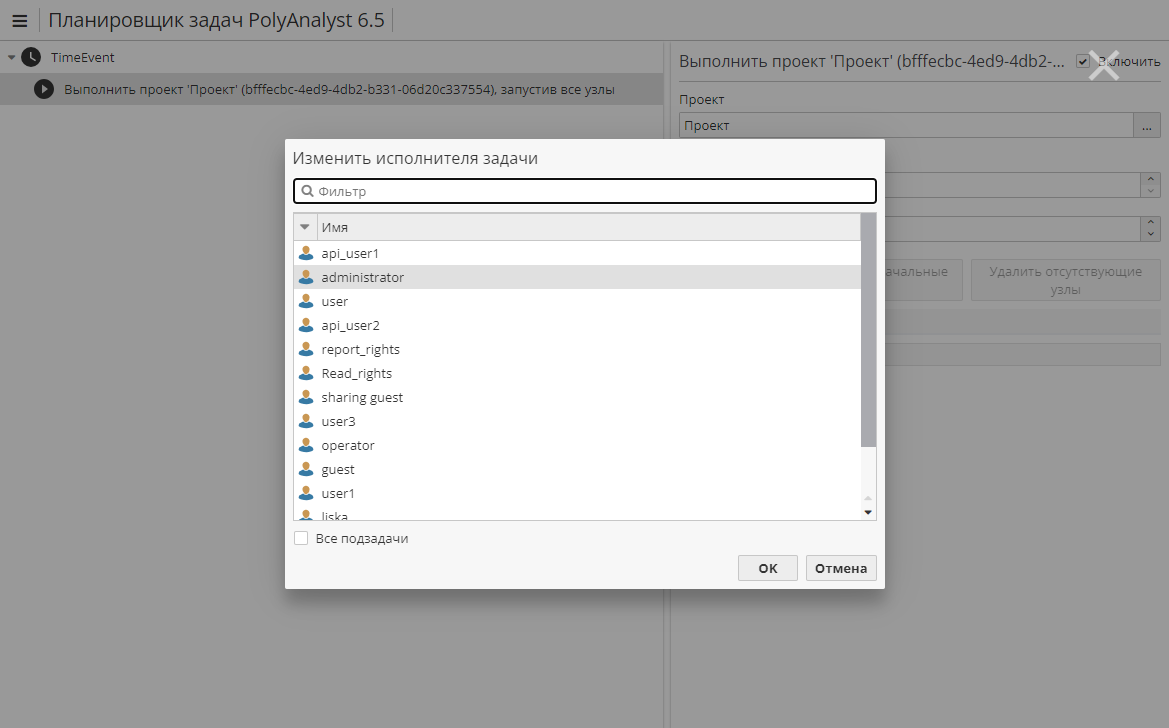
Нажмите OK, чтобы сохранить изменения и закрыть окно.
| В целях безопасности опция Изменить исполнителя задачи недоступна для обычных пользователей PolyAnalyst. |
Выбор владельца задачи
Если вы являетесь администратором, вы можете сделать другого пользователя PolyAnalyst владельцем запланированной вами задачи. Для этого нажмите правой кнопкой мыши на выбранное событие или задачу и в контекстном меню выберите опцию Изменить владельца задачи. В открывшемся списке выберите нужного пользователя. Отметьте флажком опцию Все подзадачи, если хотите, чтобы выбранный пользователь мог редактировать все подзадачи текущей задачи. Нажмите OK, чтобы сохранить изменения и закрыть окно.
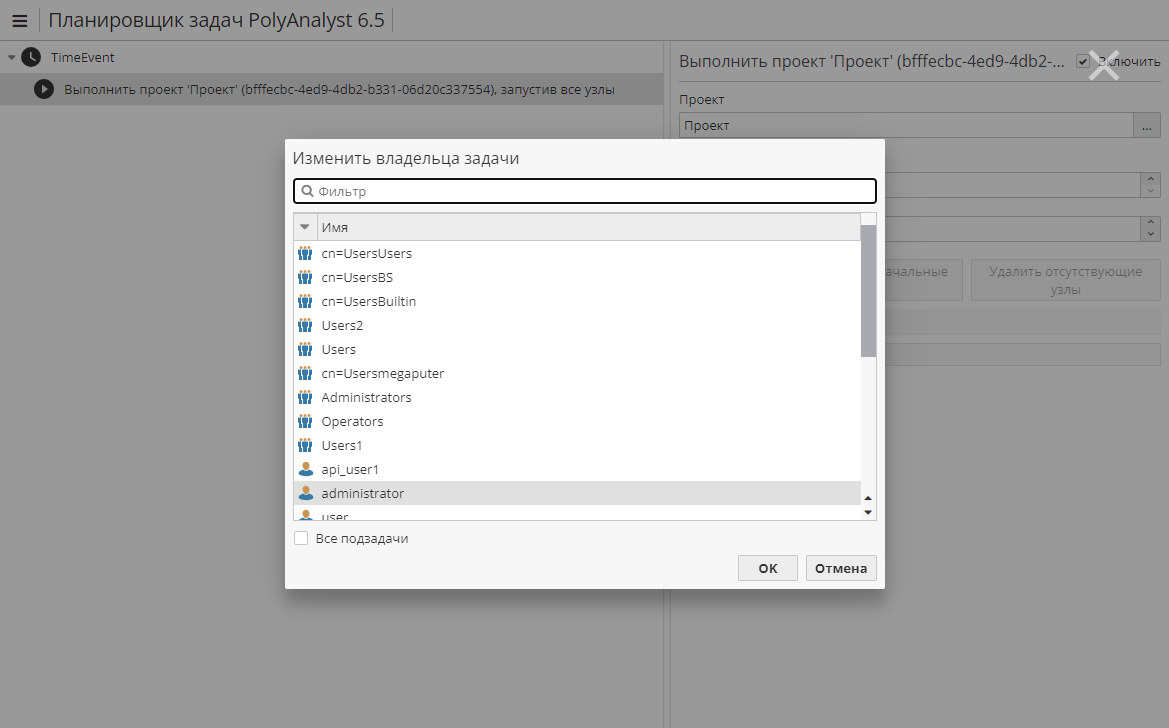
Право на редактирование задачи может быть аналогичным образом предоставлено целой группе пользователей.
| В целях безопасности опция Изменить владельца задачи недоступна для обычных пользователей PolyAnalyst. |