Планирование задач, связанных с проектами
Выполнение проекта
Для того, чтобы настроить отсроченное выполнение проекта, необходимо выбрать событие, к которому вы хотите приурочить выполнение проекта, после чего задать команду Выполнение проекта в меню Добавить задачу. Выберите нужный проект в открывшемся окне Открыть проект и нажмите Открыть.
Справа откроется панель настроек проекта:
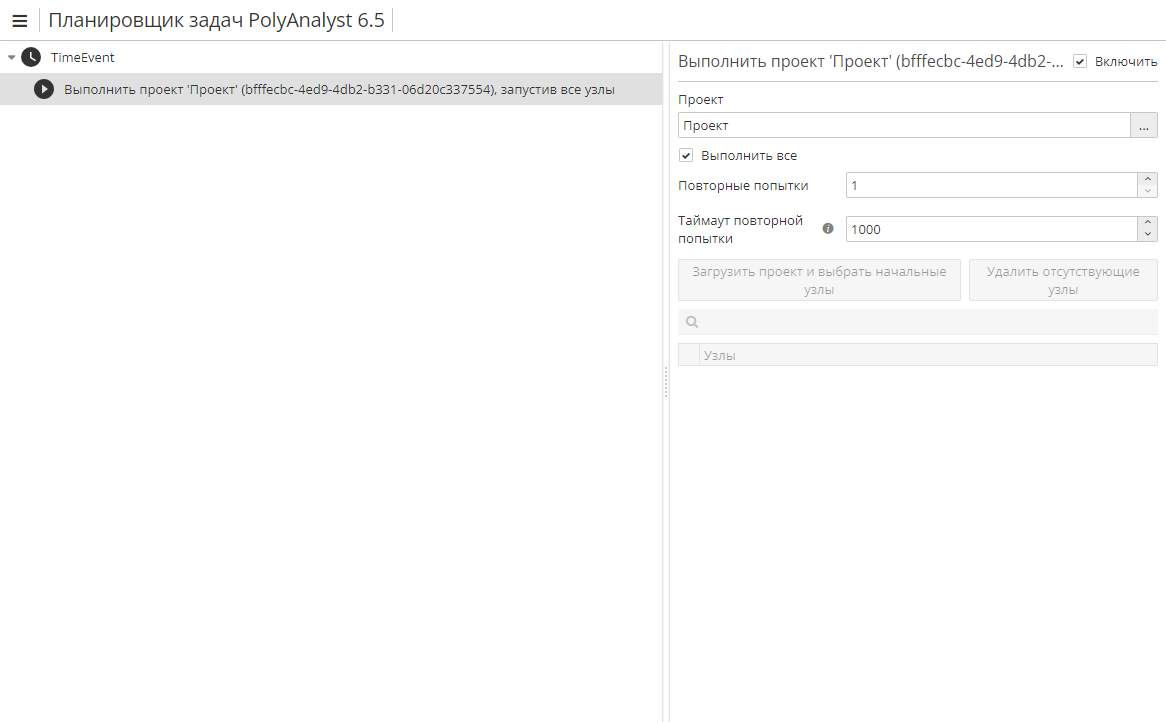
Опция Выполнить все включена по умолчанию. Если вы хотите выполнить отдельные узлы, отключите данную опцию и нажмите на кнопку Загрузить проект и выбрать начальные узлы. Затем отметьте галочкой те узлы, которые необходимо отсроченно выполнить:
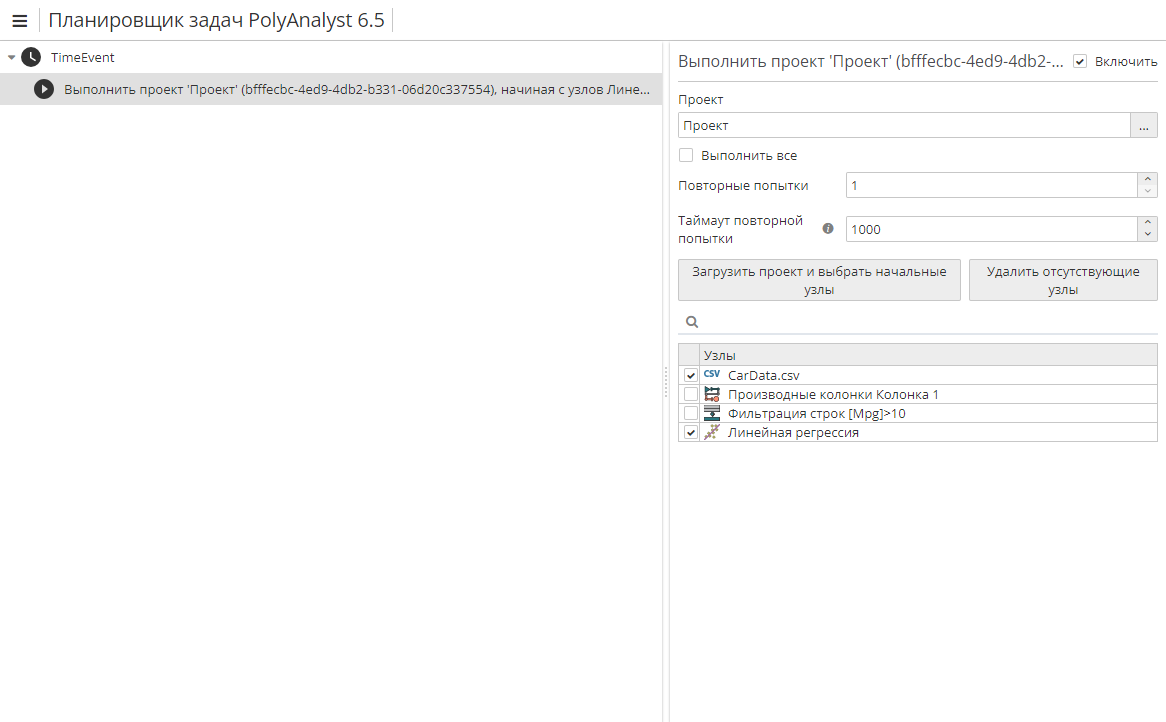
Если узлов в проекте много, вы можете использовать поле фильтра для поиска нужных узлов. По мере изменения текста в окне фильтра результаты поиска будут меняться, а соответствия – подсвечиваться:
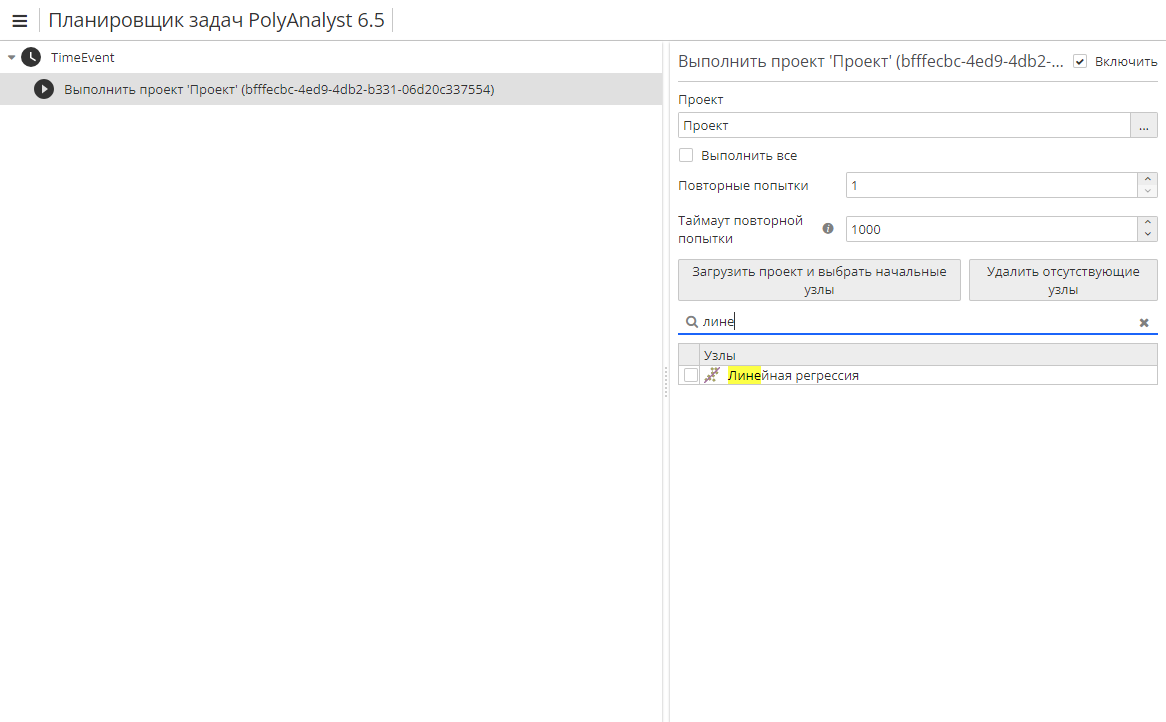
Опция Повторные попытки используется для того, чтобы указать количество попыток выполнить проект с помощью Планировщика задач в случае, если это не удалось сделать с первого раза. Примером такой ситуации может служить сетевой сбой, который происходит во время импорта данных из внешнего источника. В результате проект не будет выполнен с первой попытки. Если при этом настроено 2-3 попытки, проблема будет устранена.
| Если в Планировщике указано несколько событий, следующее событие начнется только после завершения предыдущего (включая все задачи данного события). |
Опция Удалить отсутствующие узлы активируется в том случае, когда из ранее выполненного Планировщиком задач проекта удаляются некоторые узлы. При последующем открытии окна настройки этой отсроченной задачи список узлов проекта может выглядеть, следующим образом:
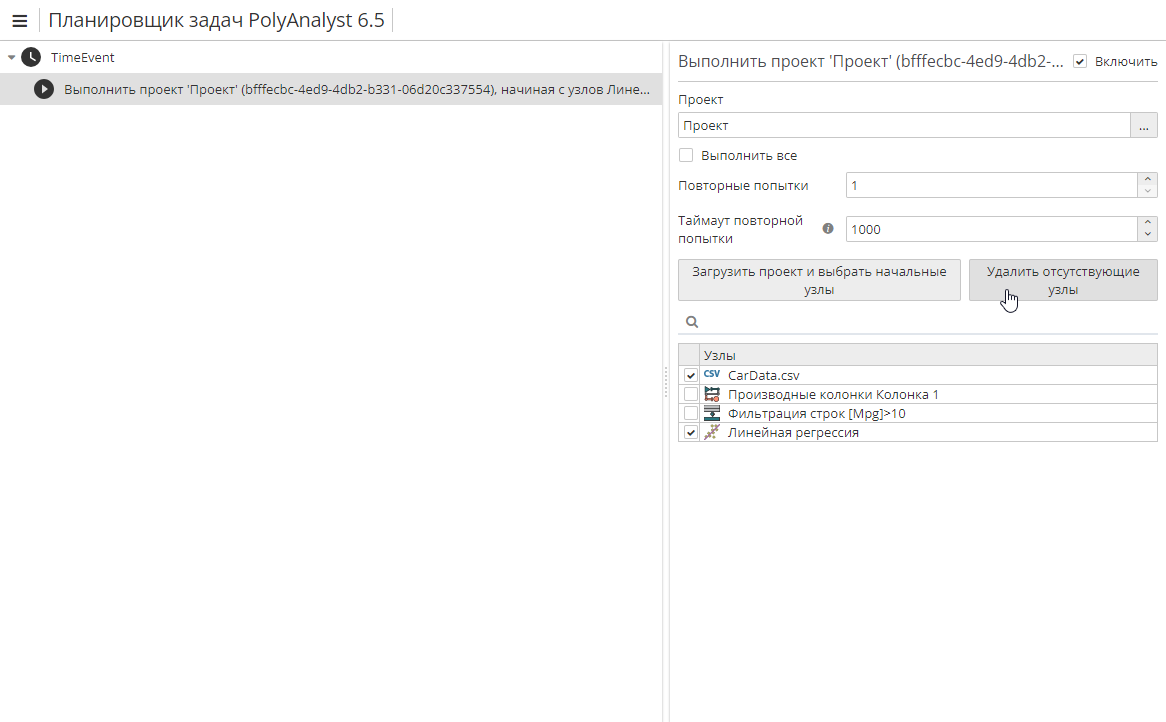
Рядом с названиями тех узлов, которые с момента предыдущего выполнения проекта были удалены из него, отображается знак вопроса. Нажав на кнопку Удалить отсутствующие узлы, вы сможете с помощью одного клика обновить список доступных узлов.
Очистка проекта
Очистка проекта может понадобиться в том случае, если пользователь захочет сбросить кэшированные результаты узлов какого-то проекта. Соединения узлов на скрипте и их настройки при этом сохраняются. Данная команда не имеет никаких дополнительных настроек, необходимо лишь выбрать проект.
Настройка триггеров
Для того, чтобы установить триггер, выберите событие или задачу в иерархии, к которой триггер будет приурочен, и создайте задачу Добавить триггер. Откроется следующее окно:
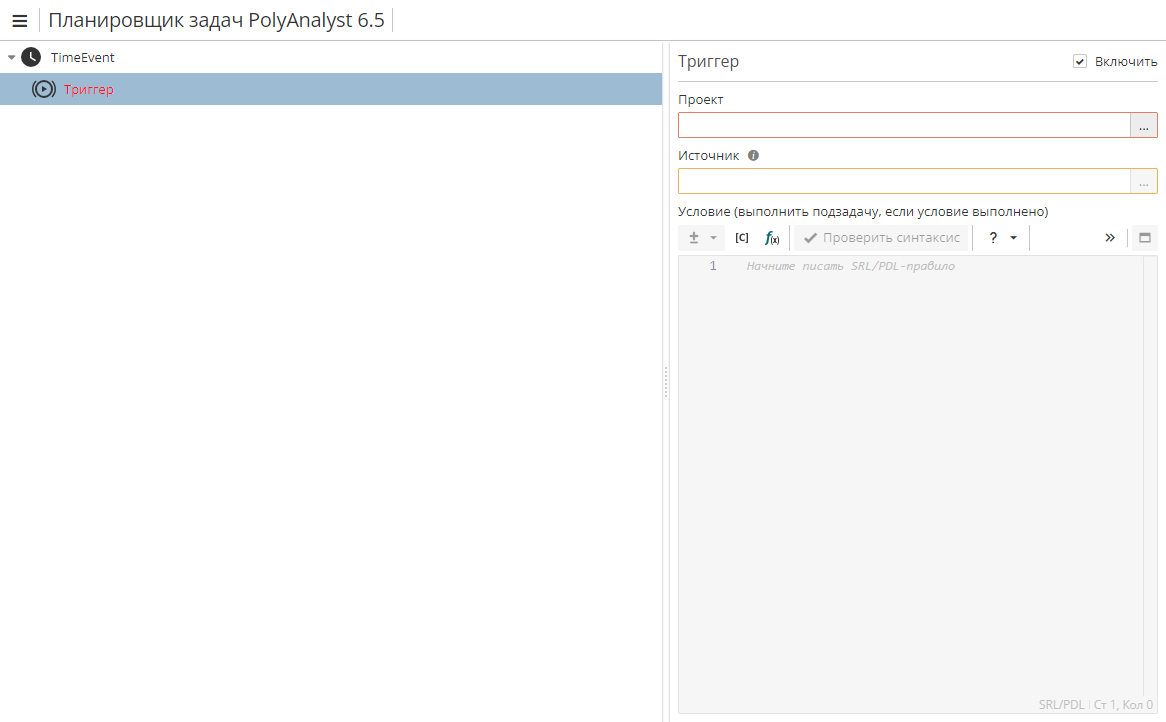
Откройте нужный проект с помощью кнопки …, которая расположена справа от поля Проект. После этого поле Источник станет активным. Нажмите на кнопку … справа, чтобы выбрать таблицу-источник. Появится диалоговое окно, отображающее список узлов из ранее выбранного проекта:
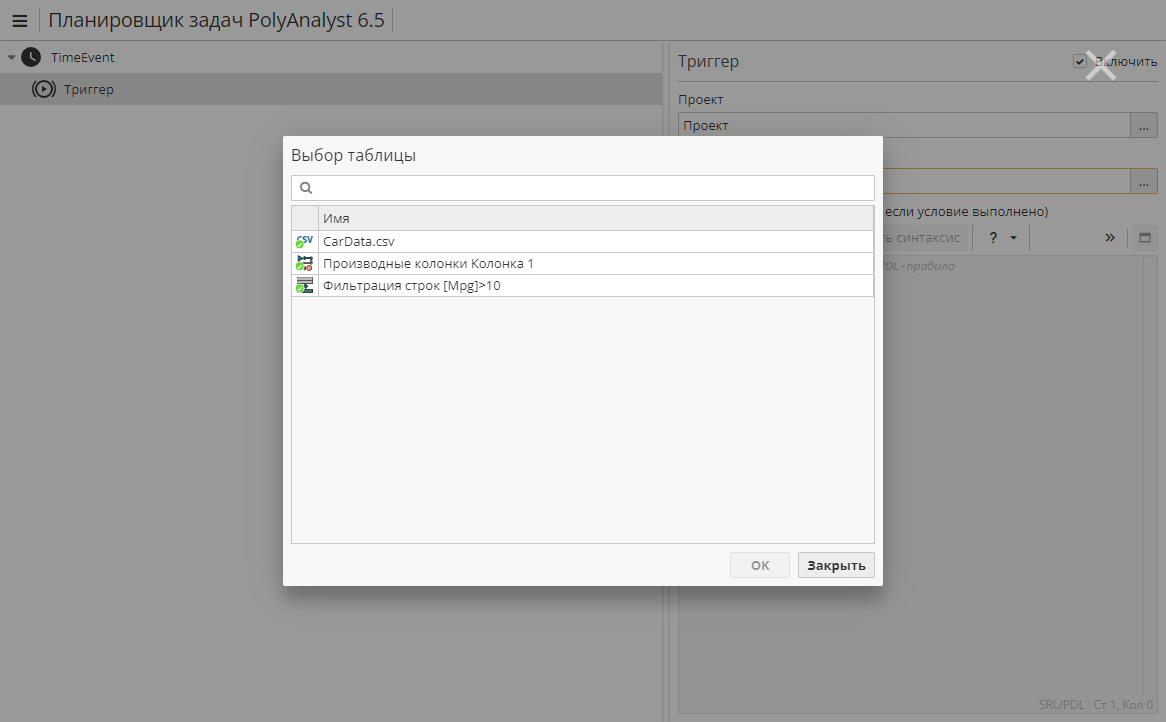
Дважды кликните по нужному узлу, чтобы выбрать таблицу данных и закрыть окно. Альтернативный способ предусматривает выбор соответствующего узла и нажатие кнопки ОК. PolyAnalyst просканирует список имен колонок и типов данных из выходной таблицы выбранного узла. Обратите внимание, если узел готов к выполнению, поверх его иконки отображается значок зеленого цвета, в противном случае – соответствующие индикаторы будут иметь желтый или красный цвет.
Введите SRL-выражение в специально отведенное поле, чтобы задать условие для выполнения подзадачи. Выражение сохраняется автоматически. Новый триггер отобразится в иерархии задач:
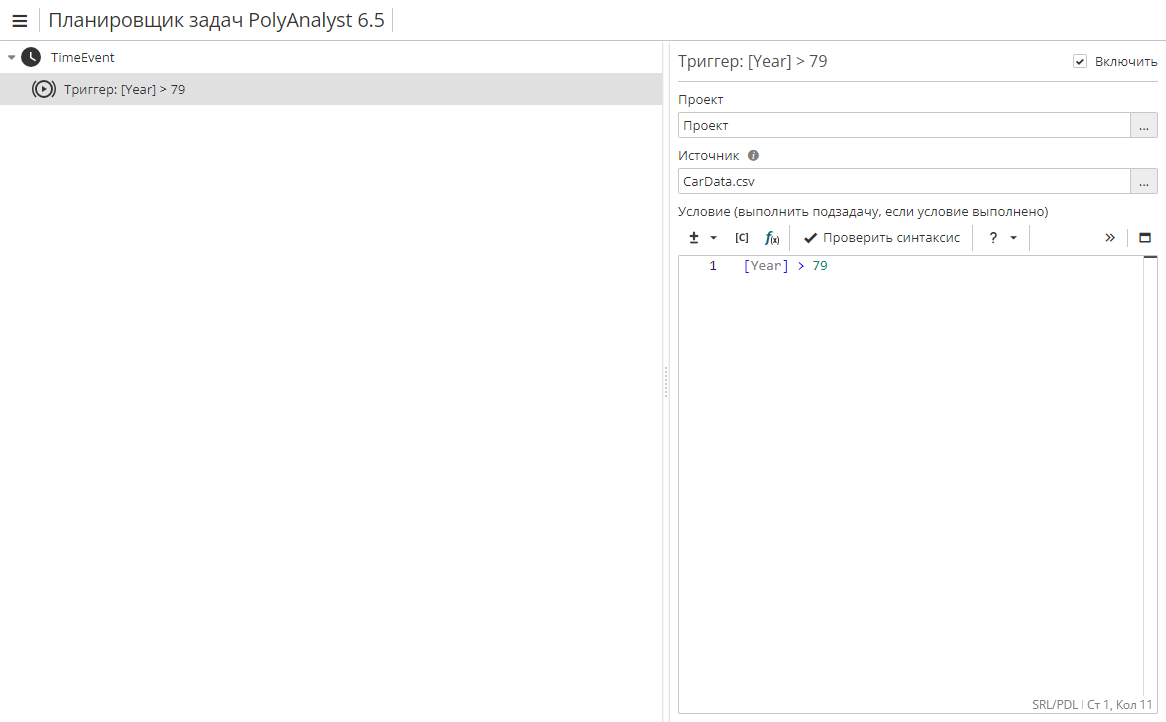
Выражение триггера "[Year] > 79", означает, что если значение в колонке Year выбранной таблицы данных будет больше 79, то подзадача будет выполнена.
| Обратите внимание, что условие триггера проверяется только для первой строки таблицы. |