Настройка узла Производные колонки
Окно настроек узла Производные колонки содержит следующие вкладки:
-
Производные колонки – используется для добавления, редактирования и удаления колонок, создаваемых узлом;
-
Настройки – позволяет настроить опции замены нулевых значений;
-
Словари – если в исходной таблице данных имеются текстовые колонки, укажите словари, которые будет использовать узел;
-
Общие – используется для изменения имени узла и добавления описания.
Рекомендуется выполнять настройку узла слева направо. В большинстве случаев достаточно настроить только первую вкладку Производные колонки, опции остальных вкладок являются вспомогательными.
Настройка вкладки Производные колонки
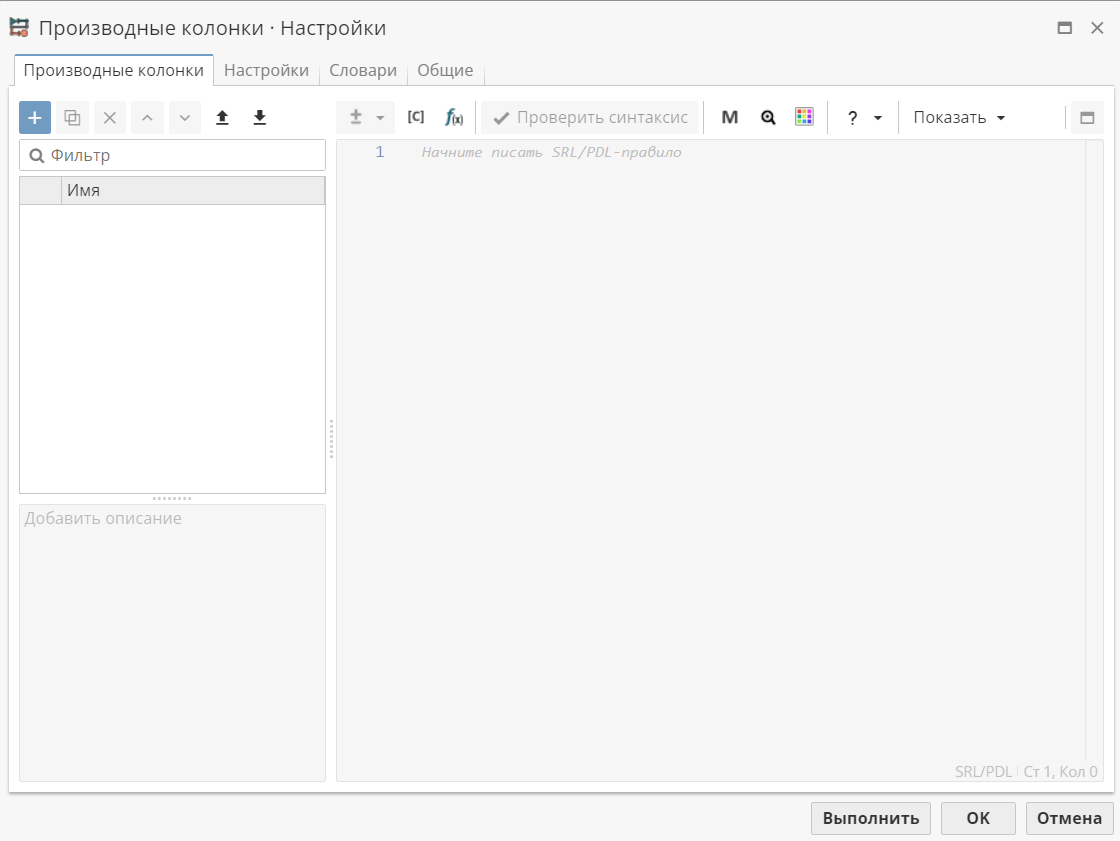
Вкладка Производные колонки разделена на три области:
-
В левом верхнем углу представлен список колонок, которые будут добавлены к исходной таблице данных.
-
Расположенное под списком колонок поле используется для добавления описания или иной информации о выбранной колонке.
-
Основную область в правой части занимает редактор выражений. В данном поле составляется выражение для выбранной колонки. Используйте панель инструментов для доступа к дополнительным опциям и диалоговым окнам.
Добавление новых колонок
Для создания новой колонки нажмите  на панели инструментов, которая расположена над списком колонок, либо используйте сочетание клавиш Alt+N:
на панели инструментов, которая расположена над списком колонок, либо используйте сочетание клавиш Alt+N:
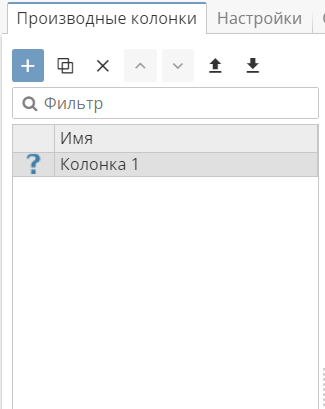
В список добавится новая колонка с присвоенным по умолчанию именем (например, Колонка 1). Вы можете сразу же переименовать колонку или сделать это позже, нажав на текущее значение. Подробная информация представлена ниже.
Когда колонка добавляется в список, она автоматически выделяется. Таким образом, вы можете сразу приступить к составлению выражения или добавить описание в поле Добавить описание.
После ввода имени щелкните левой кнопкой мыши в любом месте окна, или нажмите Enter.
Как PolyAnalyst определяет тип данных в колонке
Наличие символа  рядом с именем колонки в списке указывает на то, что тип данных для данной колонки не определен.
рядом с именем колонки в списке указывает на то, что тип данных для данной колонки не определен.
Когда вы добавляете выражение для колонки и сохраняете изменения (нажав на кнопку Проверить синтаксис или установив курсор в другое поле или раздел), PolyAnalyst считывает его и пытается определить тип возвращаемых данных. В случае успеха автоматически будет установлен соответствующий тип данных.
| Если PolyAnalyst выбирает неподходящий тип данных (например, строковый тип вместо текстового), используйте специальные функции для преобразования одного типа данных в другой. |
| При работе с текстом будьте внимательны при выборе между строковым и текстовым типом данных. По умолчанию PolyAnalyst возвращает текстовые значения во избежание возможной потери данных, вызванной их усечением. Текстовые значения могут быть значительно длиннее строковых, размер которых ограничен 255 символами. Для хранения текстовых значений требуется больше места. Текстовые значения используются в качестве исходных данных для различных узлов текстового анализа. Таким образом, если вы уверены, что будете работать только со строковыми данными, используйте соответствующую SRL-функцию для приведения возвращаемого значения к типу строка, что позволить сохранить строковую колонку в выходной таблице данных для последующего использования в качестве категориальной колонки в других узлах. |
Удаление колонок
Для удаления колонки выберите ее в списке и нажмите  на панели инструментов, либо используйте сочетание клавиш Alt+Delete. Вы также можете нажать правой кнопкой мыши на имя колонки и в контекстном меню выбрать Удалить.
на панели инструментов, либо используйте сочетание клавиш Alt+Delete. Вы также можете нажать правой кнопкой мыши на имя колонки и в контекстном меню выбрать Удалить.
Операция удаления колонки является окончательной. Однако если предыдущее состояние узла было сохранено ранее, вы можете нажать на кнопку Отмена и закрыть окно настроек без сохранения изменений.
Переименование колонок
Для изменения имени колонки выберите ее в списке и нажмите на текущее значение в соответствующем поле. Новое имя должно соответствовать стандартными правилам именования колонок (например, вы не можете использовать одно и то же имя для двух колонок, добавлять некоторые символы и т.д.).
Для сохранения изменений установите курсор в другое поле или раздел. Если пользователь не указал имя (оставил пустое значение), PolyAnalyst автоматически добавит имя по умолчанию.
| Если пользователь создает новую колонку, имя которой совпадает с именем одной из колонок исходной таблицы данных, то в отчете узла новая колонка полностью заменит исходную. |
Если вы находитесь в редакторе выражений определенной колонки, то для быстрого перехода к ее переименованию нажмите F2.
Сортировка колонок
Для перемещения колонок вверх или вниз по списку, выделите их и используйте соответствующие кнопки в виде стрелок на панели инструментов. Повторите действие нужное количество раз для достижения желаемого результата.
Редактирование описания колонки
Если вы хотите добавить описание для колонки, выберите ее в списке и измените значение в поле Добавить описание.
Для сохранения изменений установите курсор в другое поле или раздел.
Создание выражений
Используйте редактор выражений для составления правила для выбранной колонки:
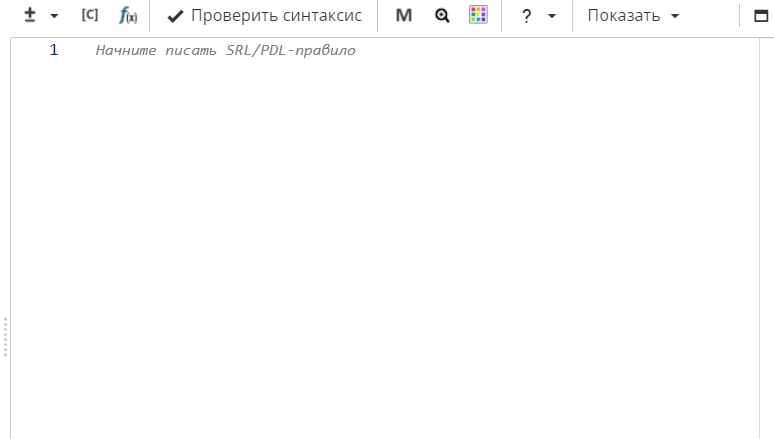
Для перехода к редактору выражений после добавления новой колонки используйте клавишу Enter.
Опции на панели инструментов включают:
-
 – позволяет отобразить список доступных SRL- и PDL-операторов.
– позволяет отобразить список доступных SRL- и PDL-операторов. -
 – позволяет отобразить/скрыть список исходных колонок рядом с полем редактора выражений. Нажмите дважды на имя колонки, чтобы использовать ее в вашем выражении. Используйте поле Фильтр для поиска конкретных колонок по имени или тегу (#).
– позволяет отобразить/скрыть список исходных колонок рядом с полем редактора выражений. Нажмите дважды на имя колонки, чтобы использовать ее в вашем выражении. Используйте поле Фильтр для поиска конкретных колонок по имени или тегу (#). -
 – позволяет отобразить/скрыть список SRL- и PDL-функций рядом с полем редактора выражений. При выборе функции в поле ниже отобразится ее краткое описание. Нажмите дважды на имя функции, чтобы использовать ее в вашем выражении. Подробная информация доступна в соответствующих разделах: Справка по функциям PDL и/или Справка по функциям SRL.
– позволяет отобразить/скрыть список SRL- и PDL-функций рядом с полем редактора выражений. При выборе функции в поле ниже отобразится ее краткое описание. Нажмите дважды на имя функции, чтобы использовать ее в вашем выражении. Подробная информация доступна в соответствующих разделах: Справка по функциям PDL и/или Справка по функциям SRL.После добавления функции в редактор наведите на нее курсор для отображения соответствующей подсказки:
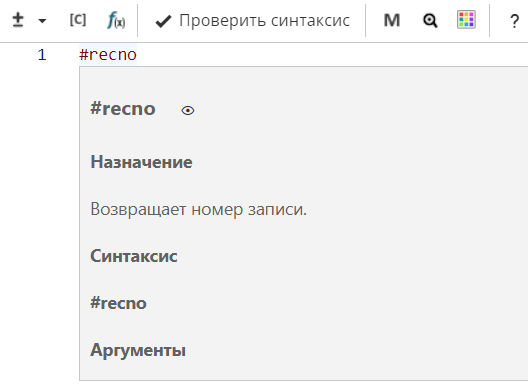
Удерживая клавишу Ctrl, нажмите
 для отображения информации на отдельной вкладке браузера.
для отображения информации на отдельной вкладке браузера. -
Проверить синтаксис – позволяет выполнить проверку выражения на предмет наличия синтаксических ошибок.
-
 – позволяет редактировать словоформы и/или все выражение.
– позволяет редактировать словоформы и/или все выражение. -
 – позволяет изменить Настройки пользователя применительно к редактору SRL/PDL, например, шрифт, цвет фона и т.д.
– позволяет изменить Настройки пользователя применительно к редактору SRL/PDL, например, шрифт, цвет фона и т.д. -
 – позволяет быстро перейти к Документации по SRL и Документации по PDL.
– позволяет быстро перейти к Документации по SRL и Документации по PDL. -
Показать – позволяет изменить дополнительные настройки отображения.
Выражения составляются на языке SRL. Тем не менее, узел допускает использование многоколоночных и смешанных выражений, т.е. выражений, где можно комбинировать два языка: SRL и PDL.
Для добавления новой строки в выражение используйте клавишу Enter.
| Вы можете отредактировать несколько строк одновременно. Для этого наведите курсор на любую строку и нажмите Ctrl+D. |
Когда вы завершили работу над выражением, нажмите Проверить синтаксис на панели инструментов для того, чтобы PolyAnalyst проверил выражение на наличие синтаксических ошибок и сообщил о результатах.
| В процессе составления выражения вы не можете ссылаться на колонки, которые создает сам узел Производные колонки (те, что добавляются в список в левой части). При необходимости вы можете добавить на скрипт новый узел Производные колонки. |
Недействительные колонки
Колонка может считаться недействительной по ряду причин. Например, у колонки может отсутствовать выражение, либо в нем имеются синтаксические ошибки. Аналогичная ситуация возникает при нарушении общих правил именования колонок.
Имена недействительных колонок в списке оформляются красным шрифтом.
Если в списке присутствуют недействительные колонки, вы не сможете выполнить узел. Удалите данные колонки или внесите необходимые исправления для продолжения работы.
По окончании настройки узла нажмите Выполнить.
Опции вкладки Настройки
По умолчанию узел Производные колонки не осуществляет какую-либо дополнительную обработку пустых значений в родительской таблице данных:
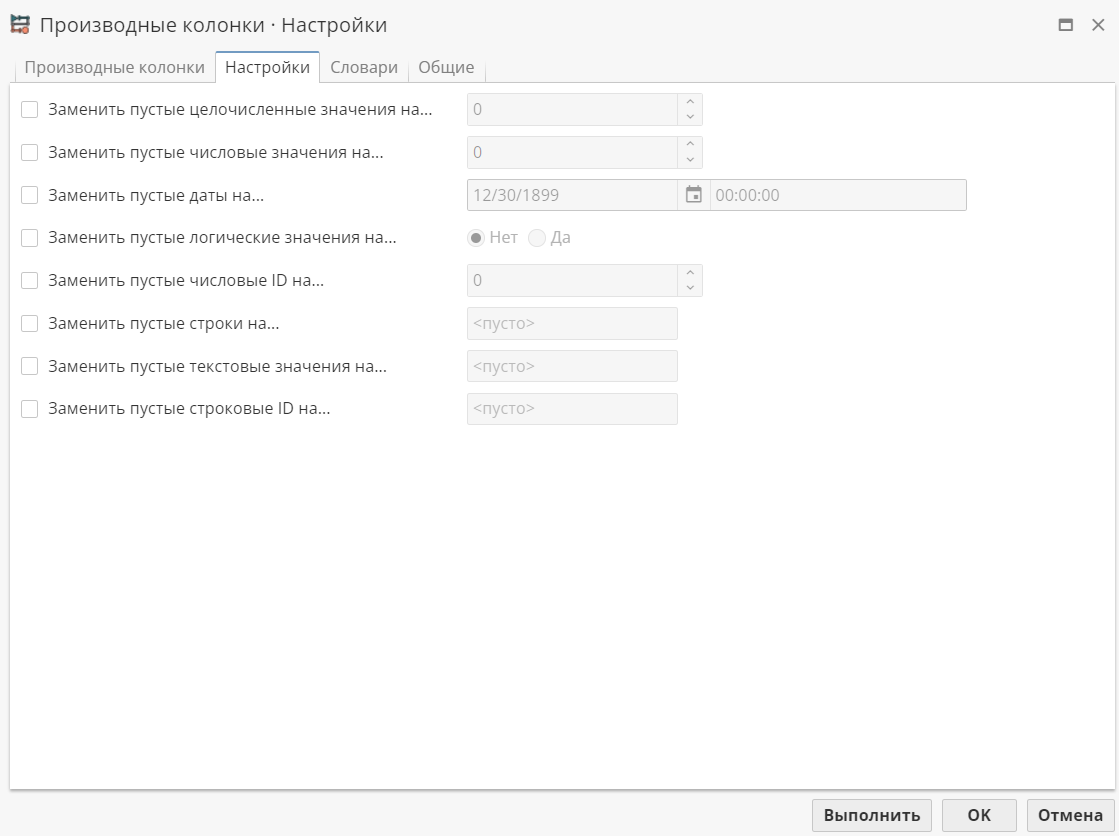
Для того, чтобы узел рассматривал пустые значения как пользовательские:
-
Отметьте галочкой опцию, которая соответствует необходимому типу данных.
-
Укажите новое значение в поле справа (в случае с булевым типом выберите соответствующую радиокнопку).
-
Теперь вы можете использовать добавленные значения в выражении на вкладке Производные колонки для обозначения пустых значений в соответствующих колонках родительской таблицы данных.
Для того, чтобы соответствующие замены распространялись на все связанные узлы в проекте:
-
Откройте Настройки проекта (см. указания в разделе Управление настройками проекта).
-
Перейдите в раздел Настройки узлов по умолчанию и выберите Настройки SRL по умолчанию.
-
Настройте необходимые опции и нажмите Применить.
-
Указанные параметры будут использоваться по умолчанию узлами Производные колонки и Фильтрация строк, которые будут добавлены на скрипт после применения изменений.
