Просмотр результатов узла OLAP-таблица
| Данный узел или опция доступны, только если они включены в лицензии PolyAnalyst Server. |
Отчет узла OLAP-таблица включает четыре вкладки: Таблица, График, Детализация и Настройки. Первые две вкладки представляют полученные результаты в табличном виде и в виде тепловой карты соответственно. Остальные раздела отчета являются типовыми для большинства узлов детализации и подробно описаны в специальном разделе.
Измерения OLAP-таблицы
Для создания простой OLAP-таблицы откройте отчет узла и переключитесь на вкладку  на левой панели. На панели конфигуратора укажите для измерения Строки или Колонки хотя бы одну исходную колонку. Список доступных колонок включает только те колонки, которые были выбраны для узла в окне настройки свойств. Если для OLAP-куба явно не определены какие-либо факты, в качестве меры по умолчанию будет использоваться Номер записи.
на левой панели. На панели конфигуратора укажите для измерения Строки или Колонки хотя бы одну исходную колонку. Список доступных колонок включает только те колонки, которые были выбраны для узла в окне настройки свойств. Если для OLAP-куба явно не определены какие-либо факты, в качестве меры по умолчанию будет использоваться Номер записи.
В остальном процесс настройки измерений узла OLAP-таблица аналогичен тому, что описан в специальном разделе.
Все некатегориальные значения исходных колонок проходят дополнительную обработку. Например, при выборе для одного из измерений колонки с типом данных дата/время пользователю будет предложено указать необходимый период времени. В случае с числовыми и целочисленными колонками пользователю потребуется указать значение шага для создания интервалов. Для редактирования свойств активного измерения нажмите ![]() для соответствующей позиции списка на панели конфигуратора.
для соответствующей позиции списка на панели конфигуратора.
Порядок следования исходных колонок при настройке измерений играет важную роль, т.к. именно он определяет положение соответствующих категорий в иерархии. Родительские категории следует размещать ближе к началу списка. При необходимости перетащите соответствующие позиции на новые места.
По завершении настройки измерений нажмите Применить в нижней части панели конфигуратора для обновления OLAP-куба. Выполняйте данное действие каждый раз при редактировании свойств измерений. Соответствующая операция может занять некоторое время в зависимости от объема данных и количества активных измерений.
Настройка отображения результатов узла OLAP-таблица
Для изменения оформления результатов, представленных в разделе Таблица, переключитесь на вкладку  на левой панели. Доступные опции распределены по следующим категориями:
на левой панели. Доступные опции распределены по следующим категориями:
-
 – настройте факты и определите их положение в таблице, управляйте отображением итоговых значений для строк и колонок;
– настройте факты и определите их положение в таблице, управляйте отображением итоговых значений для строк и колонок; -
 – настройте ячейки таблицы, измените оформление заголовков колонок и строк;
– настройте ячейки таблицы, измените оформление заголовков колонок и строк; -
 – измените оформление вспомогательной легенды. Данная категория опций становится доступна только при определении цветов для категорий на панели термального графика (
– измените оформление вспомогательной легенды. Данная категория опций становится доступна только при определении цветов для категорий на панели термального графика ( ).
).
Для изменения оформления результатов, представленных в разделе График, переключитесь на вкладку  на левой панели. Доступные опции распределены по следующим категориями:
на левой панели. Доступные опции распределены по следующим категориями:
-
 – настройте свойства осей графика, переключайтесь между доступными атрибутами и способами агрегирования данных;
– настройте свойства осей графика, переключайтесь между доступными атрибутами и способами агрегирования данных; -
 – определите цвета и стиль объектов графика;
– определите цвета и стиль объектов графика; -
 – измените оформление легенды графика.
– измените оформление легенды графика.
| В процессе настройки внешнего вида узла OLAP-таблица имена групп опций или отдельных параметров, значения которых были изменены, выделяются синим цветом. Для восстановления значений по умолчанию нажмите правой кнопкой мыши на соответствующую позицию и выберите Восстановить настройки по умолчанию в контекстном меню. |
| Для отображения допустимого диапазона значений для конкретного поля ввода наведите на него курсор. |
Факты OLAP-таблицы
Факты представляют меры агрегирования, значения которых отображаются в точках пересечения измерений OLAP-куба.
В узле OLAP-таблица представлены два типа фактов:
-
Стандартные факты – факты данного типа настраиваются в отчете узла через панель конфигуратора (
 ). Для каждой колонки, указанной в качестве источника фактов, пользователь может выбрать несколько способов агрегирования данных (
). Для каждой колонки, указанной в качестве источника фактов, пользователь может выбрать несколько способов агрегирования данных ( ):
):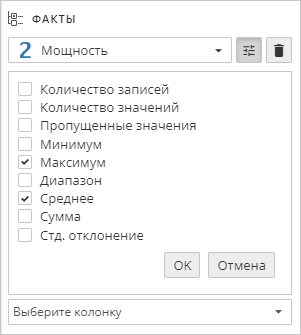
-
Пользовательские факты – факты данного типа создаются в окне настройки свойств узла на вкладке Пользовательские факты. Обратитесь к разделу Настройка узла OLAP-таблица для получения дополнительной информации.
Для переключения между доступными фактами и функциями агрегирования в отчете используйте соответствующие выпадающие списки на панели инструментов:
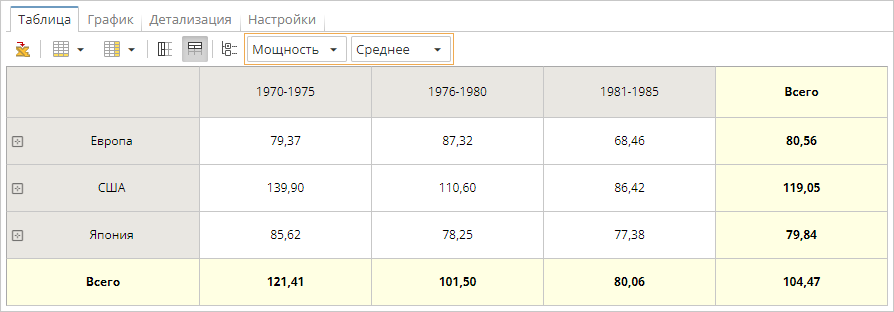
| При переключении на пользовательские факты список опций агрегирования становится неактивным, т.к. для для пользовательских фактов определены конкретные выражения. |
Управление доступными фактами в OLAP-кубе:
Способ 1:
-
Откройте раздел отчета Таблица.
-
На панели инструментов нажмите
 .
. -
В окне Настройка фактов:
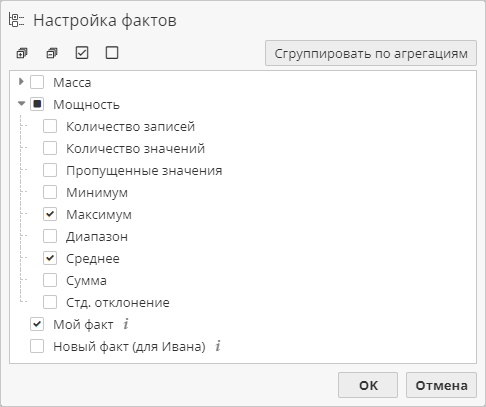
-
Для стандартных фактов раскройте доступные опции и отметьте галочкой те агрегации, которые необходимо отобразить в OLAP-кубе.
-
Пользовательские факты отмечаются иконкой
 . Данные факты могут быть только включены или отключены.
. Данные факты могут быть только включены или отключены. -
Для группировки позиций списка по агрегациям или фактам нажмите на специальную кнопку в правом верхнем углу окна.
-
-
Нажмите OK для сохранения изменений и обновления OLAP-таблицы. В противном случае нажмите Отмена для сброса изменений и закрытия окна.
Способ 2:
-
Откройте раздел отчета Таблица.
-
На левой панели переключитесь на вкладку
 .
. -
Выберите категорию
 .
. -
В группе Выбранные факты найдите раздел, которые представляет необходимый факт, и нажмите на текущее значение:
-
Для стандартных фактов используйте флажки для управления активными агрегациями.
-
Пользовательские факты могут быть только включены или отключены.
-
-
Все изменения, внесенные на панели настроек отображения (
 ), применяются незамедлительно – дополнительное подтверждение не требуется.
), применяются незамедлительно – дополнительное подтверждение не требуется.
Изменение положения фактов в OLAP-таблице:
-
Откройте раздел отчета Таблица.
-
На левой панели переключитесь на вкладку
 .
. -
Выберите категорию
 .
. -
В группе Показать факты нажмите на текущее значение для переключения между режимами отображения фактов в колонках или строках.
Строки и колонки с итогами в OLAP-таблице
По умолчанию OLAP-таблица отображает итоговые значения для каждого измерения в колонках и строках:
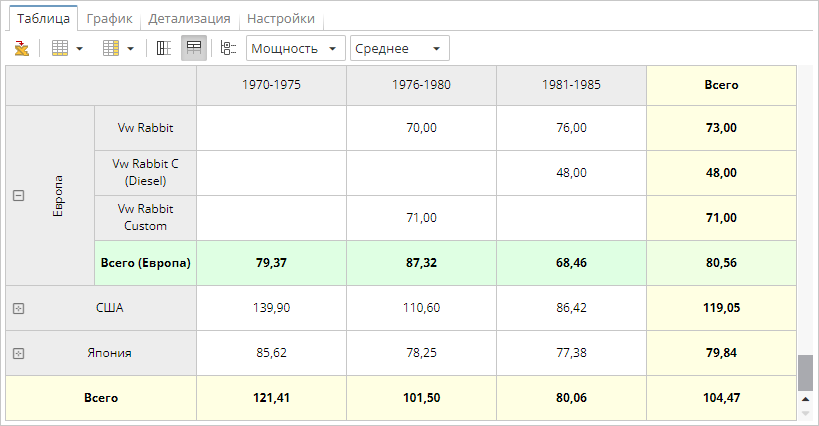
Управление отображением итоговых значений в OLAP-таблице:
Способ 1:
-
На панели инструментов нажмите
 для управления отображением строк с итогами и
для управления отображением строк с итогами и  – для колонок с итогами.
– для колонок с итогами. -
В списке доступных опций:
-
Включите или отключите все итоговые значения для соответствующего измерения.
-
Используйте флажки для управления отображением итоговых значений для отдельных категорий.
-
Способ 2:
-
На левой панели переключитесь на вкладку
 .
. -
Выберите категорию
 .
. -
Найдите группу, которая представляет соответствующее итоговые значения (Итоги в строках или Итоги в колонках).
-
В выбранной группе:
-
Нажмите на текущее значение для включения или отключения всех итоговых значений для измерения.
-
Для управления отображением итоговых значений для отдельной категории нажмите на текущее значение в соответствующем разделе.
-
Изменение оформления итоговых значений:
-
На левой панели переключитесь на вкладку
 .
. -
Выберите категорию
 и найдите группу Шрифт.
и найдите группу Шрифт. -
В разделе Итоги нажмите на текущее значение для изменения шрифта, его размера и начертания (
 – полужирный,
– полужирный,  – курсив,
– курсив,  – подчеркнутый).
– подчеркнутый).
Изменение цвета фона в строках или колонках с итогами:
-
На левой панели переключитесь на вкладку
 .
. -
Выберите категорию
 .
. -
Найдите группу, которая представляет соответствующие ячейки (Итоги в строках или Итоги в колонках).
-
В выбранной группе нажмите на цветной прямоугольник рядом с именем категории для перехода в редактор цветов. Подберите пользовательский цвет (
 ) или выберите цвет на палитре (
) или выберите цвет на палитре ( ), добавляйте цвета в Избранное (
), добавляйте цвета в Избранное ( ).
).
Категории OLAP-таблицы
В OLAP-таблице активные категории представлены в виде заголовков строк и колонок.
Редактирование метки категории:
-
В OLAP-таблице нажмите правой кнопкой мыши на соответствующий заголовок строки или колонки для доступа к опциям контекстного меню.
-
В контекстном меню выберите Переименовать.
-
В окне Переименовать измените текущее значение и нажмите OK. Оставьте поле ввода пустым для восстановления метки по умолчанию.
Редактирование имени категории не изменяет фактические данные, а только определяет способ их представления в OLAP-таблице. Новые метки могут сделать вашу OLAP-таблицу более информативной и интуитивно понятной для пользователей.
Определение формата меток категорий:
-
В OLAP-таблице нажмите правой кнопкой мыши на соответствующий заголовок строки или колонки для доступа к опциям контекстного меню.
-
В контекстном меню выберите Задать формат для настройки текущей метки или Задать формат для всех для редактирования всех меток соответствующего измерения.
-
В окне Формат измените текущее значение для определения шаблона меток. Для отображения доступных макросов нажмите на поле ввода.
Не рекомендуется исключать макрос %value%из формата метки, т.к. данный элемент представляет имена категорий.
Изменение оформления текста в заголовках строк и колонок:
-
На левой панели переключитесь на вкладку
 .
. -
Выберите категорию
 и найдите группу Шрифт.
и найдите группу Шрифт. -
В разделе Заголовки нажмите на текущее значение для изменения шрифта, его размера и начертания (
 – полужирный,
– полужирный,  – курсив,
– курсив,  – подчеркнутый).
– подчеркнутый).
Изменение положения текста в заголовках строк и колонок:
-
На левой панели переключитесь на вкладку
 .
. -
Выберите категорию
 и найдите соответствующую группу (Выравнивание заголовков в строках или Выравнивание заголовков в колонках).
и найдите соответствующую группу (Выравнивание заголовков в строках или Выравнивание заголовков в колонках). -
В выбранной группе группе:
-
Нажмите на текущее значение для определения общего выравнивания текста.
-
Для настройки положения текста для конкретной категории нажмите на текущее значение в соответствующем разделе.
-
Изменение цвета фона в заголовках строк и колонок:
-
На левой панели переключитесь на вкладку
 .
. -
Выберите категорию
 и найдите группу Фон.
и найдите группу Фон. -
В разделе Заголовки:
-
Нажмите на цветной прямоугольник для определения общего цвета фона. Подберите пользовательский цвет (
 ) или выберите цвет на палитре (
) или выберите цвет на палитре ( ), добавляйте цвета в Избранное (
), добавляйте цвета в Избранное ( ).
). -
Для определения разных цветов для заголовков строк и колонок нажмите на цветной прямоугольник в соответствующем подразделе и выберите цвет в редакторе цветов.
-
Ячейки OLAP-таблицы
Изменение размера строк и колонок OLAP-таблицы:
-
В OLAP-таблице наведите курсор на границу заголовка колонки или строки до появления двунаправленной вертикальной или горизонтальной стрелки.
-
Перетащите границу в соответствующем направлении до получения желаемой высоты строк или ширины колонок.
Автоматическое изменение размера OLAP-таблицы для заполнения области просмотра:
-
На левой панели переключитесь на вкладку
 .
. -
Выберите категорию
 .
. -
В группе Подогнать по размеру нажмите на текущее значение для включения или отключения соответствующего режима.
При включении режима Подогнать по размеру вы не сможете вручную изменять размеры строк и колонок.
Изменение оформления текста в ячейках:
-
На левой панели переключитесь на вкладку
 .
. -
Выберите категорию
 и найдите группу Шрифт.
и найдите группу Шрифт. -
В разделе Ячейки нажмите на текущее значение для изменения шрифта, его размера и начертания (
 – полужирный,
– полужирный,  – курсив,
– курсив,  – подчеркнутый).
– подчеркнутый).
Изменение положения текста в ячейках:
-
На левой панели переключитесь на вкладку
 .
. -
Выберите категорию
 .
. -
В группе Выравнивание ячеек с данными нажмите на текущее значение для изменения положения текста в ячейках.
Изменение цвета фона в ячейках:
-
На левой панели переключитесь на вкладку
 .
. -
Выберите категорию
 и найдите группу Фон.
и найдите группу Фон. -
В разделе Ячейки с данными:
-
Нажмите на цветной прямоугольник для определения общего цвета фона. Подберите пользовательский цвет (
 ) или выберите цвет на палитре (
) или выберите цвет на палитре ( ), добавляйте цвета в Избранное (
), добавляйте цвета в Избранное ( ).
). -
Для указания вспомогательного цвета и добавления эффекта чередующихся строк, нажмите на цветной прямоугольник в подразделе Чередование фона и выберите цвет в редакторе.
-
Изменение оформления границ ячеек:
-
На левой панели переключитесь на вкладку
 .
. -
Выберите категорию
 и найдите группу Граница.
и найдите группу Граница. -
В разделе Вертикальные линии сетки или Горизонтальные линии сетки нажмите на текущее значение для отображения или скрытия соответствующих границ ячеек.
-
Для изменения цвета границ ячеек нажмите на текущее значение в разделе Цвет границы. Подберите пользовательский цвет (
 ) или выберите цвет на палитре (
) или выберите цвет на палитре ( ), добавляйте цвета в Избранное (
), добавляйте цвета в Избранное ( ).
).
Управление отображением одиночных родительских категорий:
-
На левой панели переключитесь на вкладку
 .
. -
Выберите категорию
 .
. -
В группе Авторазворачивание ячеек нажмите на текущее значение для включения или отключения соответствующего режима. При включении данного режима, если измерение строк или колонок содержит только одну активную категорию, она будут автоматически раскрыта для отображения позиций следующего уровня.
Легенда OLAP-таблицы
Управление отображением легенды для OLAP-таблицы:
-
На левой панели переключитесь на вкладку
 .
. -
Выберите категорию
 . Данная категория опций становится доступна только при определении цветов для категорий на панели термального графика (
. Данная категория опций становится доступна только при определении цветов для категорий на панели термального графика ( ).
). -
В группе Легенда нажмите на текущее значение для включения или отключения легенды.
Изменение положения легенды OLAP-таблицы:
-
Включите легенду для OLAP-таблицы, следуя вышеприведенным указаниям.
-
На левой панели выберите категорию
 и найдите группу Легенда.
и найдите группу Легенда. -
В разделе Позиция нажмите на текущее значение и укажите область, где будет размещена легенда.
Изменение оформления заголовка легенды (OLAP-таблица):
-
Включите легенду для OLAP-таблицы, следуя вышеприведенным указаниям.
-
На левой панели выберите категорию
 и найдите группу Легенда.
и найдите группу Легенда. -
В разделе Шрифт заголовка:
-
Нажмите на цветной прямоугольник для изменения цвета шрифта. Подберите пользовательский цвет (
 ) или выберите цвет на палитре (
) или выберите цвет на палитре ( ), добавляйте цвета в Избранное (
), добавляйте цвета в Избранное ( ).
). -
Нажмите на текущее значение для изменения шрифта, его размера и начертания (
 – полужирный,
– полужирный,  – курсив,
– курсив,  – подчеркнутый).
– подчеркнутый).
-
Изменение оформления элементов легенды (OLAP-таблица):
-
Включите легенду для OLAP-таблицы, следуя вышеприведенным указаниям.
-
На левой панели выберите категорию
 и найдите группу Легенда.
и найдите группу Легенда. -
В разделе Шрифт:
-
Нажмите на цветной прямоугольник для изменения цвета шрифта. Подберите пользовательский цвет (
 ) или выберите цвет на палитре (
) или выберите цвет на палитре ( ), добавляйте цвета в Избранное (
), добавляйте цвета в Избранное ( ).
). -
Нажмите на текущее значение для изменения шрифта, его размера и начертания (
 – полужирный,
– полужирный,  – курсив,
– курсив,  – подчеркнутый).
– подчеркнутый).
-
Тепловая карта
Раздел отчета График содержит тепловую карту с двумя измерениями и одной мерой. Обычно пользователи обращаются к данной вкладке для получения представления об отдельных величинах и быстрого сравнения значений.
Переключение между категориями на тепловой карте:
Способ 1:
-
На панели инструментов используйте выпадающие списки для выбора активного измерения строк и колонок:
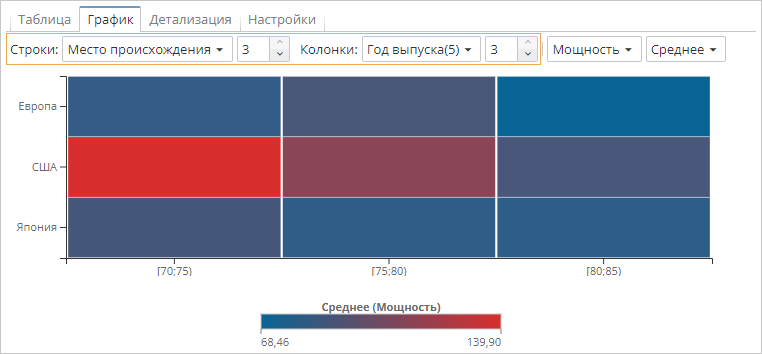
-
Для ограничения количества строк или колонок, отображаемых в области просмотра, измените текущее значение в прилегающем поле ввода или используйте специальные кнопки со стрелками.
Способ 2:
-
На левой панели переключитесь на вкладку
 .
. -
Выберите категорию
 .
. -
В группах Ось X и Ось Y нажмите на текущее значение в разделе Измерение и выберите категорию для строк и колонок соответственно.
-
Для ограничения количества строк или колонок, отображаемых в области просмотра, измените текущее значение в разделе Количество.
| После установки ограничения на количество отображаемых в области просмотра строк или колонок используйте полосы прокрутки справа и под графиком для перемещения по тепловой карте. |
Изменение текущей меры и способа агрегирования данных на тепловой карты:
Способ 1:
На панели инструментов используйте выпадающие списки для переключения между доступными фактами и агрегациями:
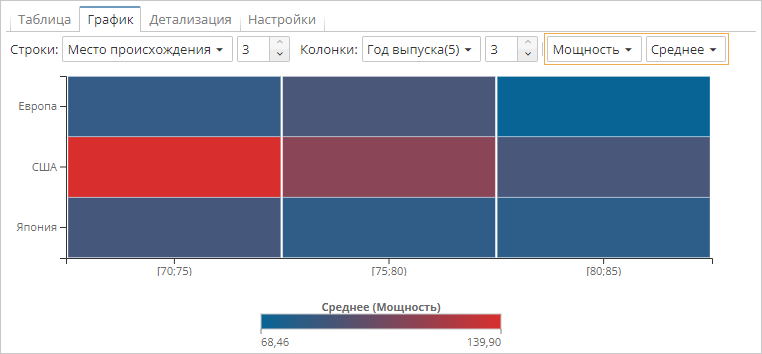
Способ 2:
-
На левой панели переключитесь на вкладку
 .
. -
Выберите категорию
 .
. -
В группе Атрибут нажмите на текущее значение и выберите факт в списке.
-
В группе Агрегирование нажмите на текущее значение и выберите один из доступных способов агрегирования данных.
Изменение размера тепловой карты:
-
Наведите курсор на внешнюю границу тепловой карты до появления двунаправленной вертикальной или горизонтальной стрелки.
-
Перетащите границу в соответствующем направлении до получения желаемого размера.
Для восстановления исходной высоты или ширины тепловой карты нажмите дважды на соответствующую внешнюю границу.
Изменение оформления меток осей на тепловой карте:
-
На левой панели переключитесь на вкладку
 .
. -
Выберите категорию
 .
. -
В соответствующей группе (Шрифт по оси X или Шрифт по оси Y):
-
Нажмите на цветной прямоугольник для изменения цвета шрифта. Подберите пользовательский цвет (
 ) или выберите цвет на палитре (
) или выберите цвет на палитре ( ), добавляйте цвета в Избранное (
), добавляйте цвета в Избранное ( ).
). -
Нажмите на текущее значение для изменения шрифта, его размера и начертания (
 – полужирный,
– полужирный,  – курсив,
– курсив,  – подчеркнутый).
– подчеркнутый).
-
Настройка градиента цвета для тепловой карты:
-
На левой панели переключитесь на вкладку
 .
. -
Выберите категорию
 .
. -
В группе Градиент используйте цветовую шкалу для определения цветов:
-
Для изменения цвета в точке шкалы нажмите на соответствующий ползунок. Подберите пользовательский цвет (
 ) или выберите цвет на палитре (
) или выберите цвет на палитре ( ), добавляйте цвета в Избранное (
), добавляйте цвета в Избранное ( ).
). -
Для добавления новой точки нажмите на соответствующую область шкалы.
-
Для изменения положения точки на шкале перетащите соответствующий ползунок на новое место.
-
Для удаления точки со шкалы нажмите правой кнопкой мыши на соответствующий ползунок.
-
Определение цвета узлов тепловой карты при отсутствии данных:
-
На левой панели переключитесь на вкладку
 .
. -
Выберите категорию
 .
. -
В группе Цвет при отсутствии данных нажмите на цветной прямоугольник для перехода в редактор цветов. Подберите пользовательский цвет (
 ) или выберите цвет на палитре (
) или выберите цвет на палитре ( ), добавляйте цвета в Избранное (
), добавляйте цвета в Избранное ( ).
).
Управление отображением легенды для тепловой карты:
-
На левой панели переключитесь на вкладку
 .
. -
Выберите категорию
 .
. -
В группе Легенда нажмите на текущее значение для включения или отключения легенды.
Изменение положения легенды тепловой карты:
-
Включите легенду для тепловой карты, следуя вышеприведенным указаниям.
-
На левой панели выберите категорию
 и найдите группу Легенда.
и найдите группу Легенда. -
В разделе Позиция нажмите на текущее значение и укажите область, где будет размещена легенда.
Изменение размера легенды тепловой карты:
-
Наведите курсор на внешнюю границу легенды до появления двунаправленной вертикальной или горизонтальной стрелки.
-
Перетащите границу в соответствующем направлении до получения желаемого размера.
Для восстановления исходной высоты или ширины легенды нажмите дважды на соответствующую внешнюю границу.
Изменение оформления заголовка легенды (тепловая карта):
-
Включите легенду для тепловой карты, следуя вышеприведенным указаниям.
-
На левой панели выберите категорию
 и найдите группу Легенда.
и найдите группу Легенда. -
В разделе Заголовок используйте поле ввода для редактирования текста заголовка.
-
В разделе Шрифт заголовка:
-
Нажмите на цветной прямоугольник для изменения цвета шрифта. Подберите пользовательский цвет (
 ) или выберите цвет на палитре (
) или выберите цвет на палитре ( ), добавляйте цвета в Избранное (
), добавляйте цвета в Избранное ( ).
). -
Нажмите на текущее значение для изменения шрифта, его размера и начертания (
 – полужирный,
– полужирный,  – курсив,
– курсив,  – подчеркнутый).
– подчеркнутый).
-
Изменение оформления элементов легенды (тепловая карта):
-
Включите легенду для тепловой карты, следуя вышеприведенным указаниям.
-
На левой панели выберите категорию
 и найдите группу Легенда.
и найдите группу Легенда. -
В разделе Шрифт:
-
Нажмите на цветной прямоугольник для изменения цвета шрифта. Подберите пользовательский цвет (
 ) или выберите цвет на палитре (
) или выберите цвет на палитре ( ), добавляйте цвета в Избранное (
), добавляйте цвета в Избранное ( ).
). -
Нажмите на текущее значение для изменения шрифта, его размера и начертания (
 – полужирный,
– полужирный,  – курсив,
– курсив,  – подчеркнутый).
– подчеркнутый).
-