Управление проектами
Доступ к менеджеру проектов
Доступ к файлам с проектами осуществляется с помощью окна менеджера проектов PolyAnalyst. Для того, чтобы открыть его:
-
Нажмите на опцию Открыть, затем выберите Проект в Стартовом диалоге, или
-
выберите опцию Открыть в меню в Аналитическом клиенте.
Для нативной версии Аналитического клиента:
-
В Аналитическом клиенте в меню Файл выберите Управление проектами…, или
-
Нажмите на кнопку
 (Управление проектами) на панели инструментов, или
(Управление проектами) на панели инструментов, или -
Используйте сочетание клавиш Ctrl+M.
Окно менеджера проектов
Окно менеджера проектов выглядит следующим образом:
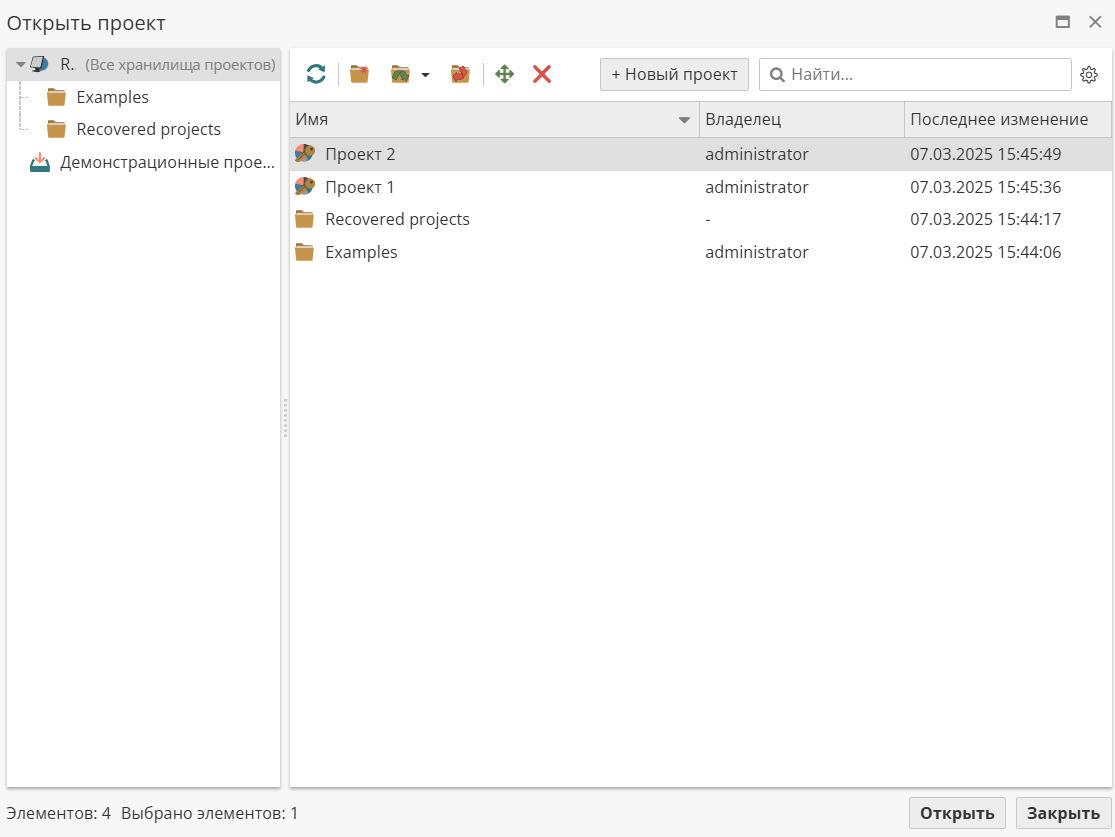
В левой части окна находятся папки, которые отображают логическую организацию проектов. Однако данные папки не используются для хранения файлов в привычном понимании. Папки можно добавлять, удалять или редактировать через контекстное меню. Сортировка организована в алфавитном порядке.
Справа находится таблица с проектами, которые размещены в выбранной папке. На скриншоте выбрана корневая папка Root, содержащая два проекта: Проект 1 и Проект 2.
Над таблицей расположена панель инструментов, предоставляющая дополнительные возможности при работе с проектами, например, создание/удаление папок и проектов, импорт и экспорт, и т.д.
Нажмите правой кнопкой мыши на свободную область в поле таблицы для доступа к следующим опциям:
-
Управление колонками… – позволяет добавить дополнительные колонки с информацией по проектам:

Колонки Создан, Последнее изменение и Последнее использование могут представлять особый интерес в случаях, когда в качестве владельца назначена группа пользователей.
Для добавления колонки отметьте галочкой соответствующий флажок.
Над списком колонок имеются две кнопки: нажмите на
 для отображения всех колонок и
для отображения всех колонок и  для того, чтобы скрыть все колонки кроме колонки Имя. Все изменения в окне Управление колонками применяются автоматически.
для того, чтобы скрыть все колонки кроме колонки Имя. Все изменения в окне Управление колонками применяются автоматически. -
Новая папка – позволяет создать новую папку для проектов. Кнопка
 на панели инструментов имеет аналогичную функциональность.
на панели инструментов имеет аналогичную функциональность. -
Новый проект – позволяет создать новый проект. Кнопка +Новый проект на панели инструментов имеет аналогичную функциональность.
-
Импорт – позволяет импортировать проект. Кнопка
 на панели инструментов имеет аналогичную функциональность.
на панели инструментов имеет аналогичную функциональность.
Обновление окна менеджера проектов
Окно менеджера проектов может содержать устаревшую информацию в том случае, когда на одном и том же сервере работают одновременно несколько пользователей. Отображаемая информация обновляется при первом открытии окна менеджера проектов или после выполнения какого-либо действия.
Для того, чтобы убедиться в том, что вы просматриваете актуальный список проектов в окне менеджера проектов, нажмите кнопку  (Получить данные с сервера и обновить) на панели инструментов.
(Получить данные с сервера и обновить) на панели инструментов.
Сортировка списка проектов в папке
По умолчанию в окне менеджера проектов все проекты отсортированы по имени в алфавитном порядке. Для изменения порядка отображения, нажмите на заголовок нужной колонки. Появится стрелка, которая будет указывать на выбранный режим: по убыванию или по возрастанию. Исчезновение стрелки означает, что был восстановлен исходный порядок отображения.
Поиск проектов
Если вы не можете найти какой-то конкретный проект в списке, используйте поле поиска в правом верхнем углу окна:
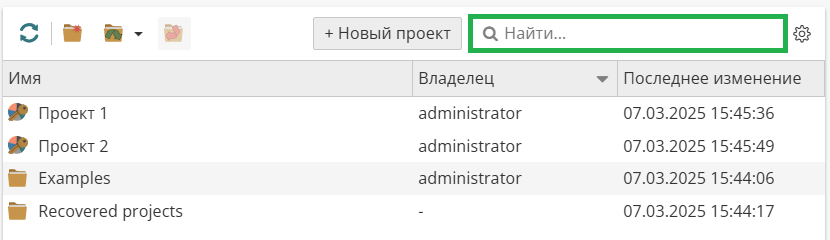
Введите любое строковое значение, которое содержится в имени искомого проекта в поле поиска. Список проектов будет автоматически отсортирован: в нем будут отображены только те проекты, которые отвечают условию фильтрации.
Для возврата к полному списку проектов очистите поле поиска.
Опции контекстного меню проектов
Опции контекстного меню проектов выглядят следующим образом:
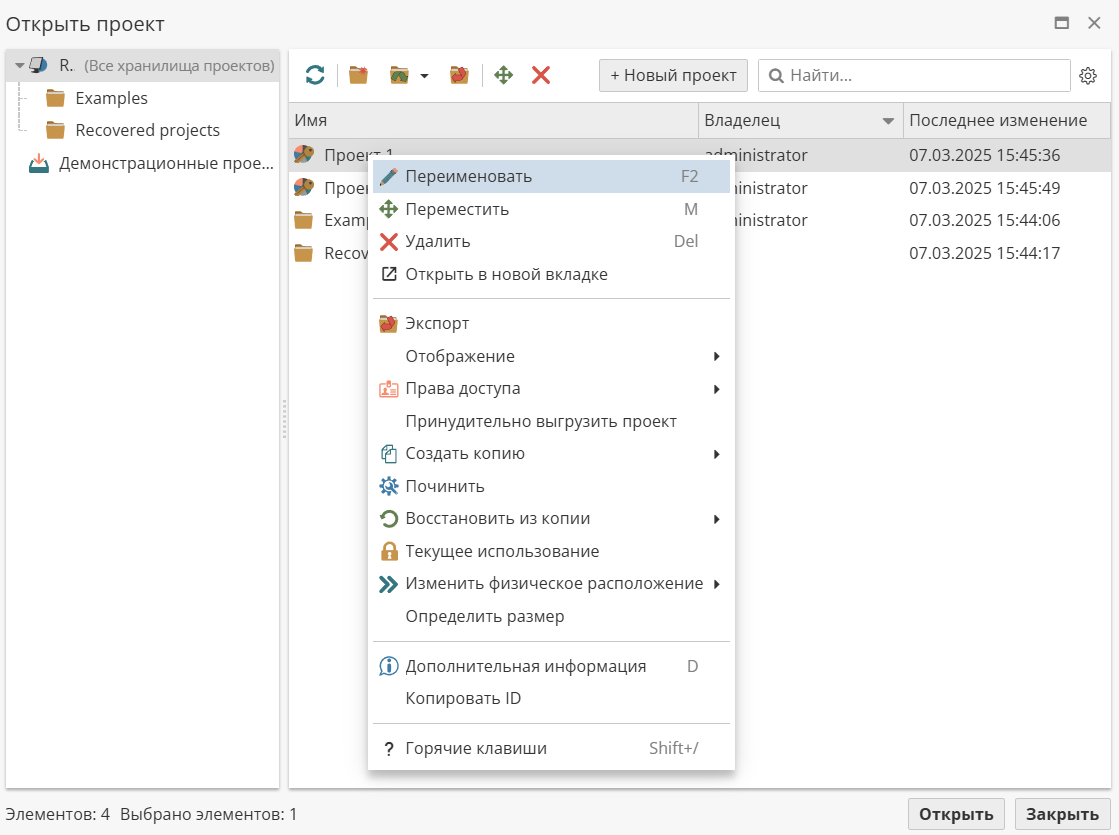
Нажмите правой кнопкой мыши на имя проекта для доступа к опциям контекстного меню:
-
Переименовать – позволяет переименовать проект.
-
Переместить – позволяет переместить проект из одной папки в другую. Помните, что это действие позволяет улучшить логическую организацию папок с проектами, но физическое расположение самих проектов при этом не изменяется. Кнопка
 на панели инструментов имеет аналогичную функциональность.
на панели инструментов имеет аналогичную функциональность. -
Удалить – позволяет удалить выбранный проект. Кнопка
 на панели инструментов имеет аналогичную функциональность.
на панели инструментов имеет аналогичную функциональность. -
Экспорт – позволяет выполнить экспорт проекта. Кнопка
 на панели инструментов имеет аналогичную функциональность.
на панели инструментов имеет аналогичную функциональность. -
Права доступа – позволяет изменить владельца проекта и редактировать права доступа.
-
Принудительно выгрузить проект – позволяет выгрузить проект с сервера в случае неудачного выполнения проекта или возникновения любых других проблем, препятствующих обычной выгрузке проекта.
-
Создать копию – позволяет создать точную копию выбранного проекта. По умолчанию к оригинальному имени добавляется числовой суффикс, который обозначает порядковый номер создаваемой копии исходного проекта. Нажмите ОК, чтобы сохранить изменения и закрыть окно. По умолчанию копия проекта будет сохранена в хранилище Проекты и отчеты (Projects & reports). При необходимости вы можете сохранить ее в архиве (Archived projects & reports). Для этого используйте выпадающее меню Физическое расположение, выберите Архив проектов и отчетов (Archived projects and reports) и нажмите ОК. Копия проекта появится в списке проектов выбранной папки.
-
Починить – позволяет принудительно выгрузить проект из памяти и очистить его хранилище. При этом скрипт и настройки узлов сохраняются. Потребуется перевыполнение всего проекта.
-
Восстановить из копии – позволяет восстановить поврежденный проект из доступных резервных копий, которые создаются при каждом сохранении проекта. В ходе выполнения этой операции используется одна из более ранних версий проекта. Из-за разницы в версиях результаты выполнения узлов могут быть сброшены, в связи с чем может понадобиться повторное выполнение проекта.
-
Текущее использование – позволяет отобразить информацию о текущем использовании выбранного проекта.
-
Изменить физическое расположение – позволяет изменить фактическое место хранения проекта. Некоторые исследовательские проекты используются чаще и играют важную роль в бизнес-процессе. Их необходимо хранить на жестких дисках с большой скоростью работы. Другие проекты могут вовсе не использоваться или используются крайне редко и/или их не обязательно хранить на дорогостоящих дисках с высокой производительностью. В связи с этим PolyAnalyst предлагает пользователям возможность выбирать физическое расположение проектов. Изначально предлагается выбор между двумя хранилищами – Проекты и отчеты и Архив проектов и отчетов. Обычный пользователь PolyAnalyst может выбрать место фактического хранения проекта уже на этапе его создания или изменить его в любой момент с помощью менеджера проектов. Пользователи с правами администратора могут создавать новые хранилища проектов, выбрав для них нужное физическое расположение на сервере.
-
Определить размер – отображает размер выбранного проекта.
-
Дополнительная информация – позволяет просмотреть общую информацию о проекте, а также добавить описание.
-
Копировать ID – позволяет скопировать уникальный ID проекта в буфер обмена для последующего использования с интерфейсами прикладного программирования или при обращении в службу технической поддержки компании Мегапьютер.
Более подробно опции контекстного меню проектов описаны в разделе Проекты и отчеты Руководства по работе с Административным клиентом.
Некоторые из опций доступны и для папок с проектами.
Горячие клавиши в окне менеджера проектов
Для удобства навигации в окне менеджера проектов PolyAnalyst используются горячие клавиши. Они разбиты на группы в зависимости от выделенной области:
Общие (выделение конкретной области не требуется):
-
? – показать список горячих клавиш;
-
F – переключиться на дерево проектов (область в левой части окна);
-
L – переключиться на список проектов (область в правой части окна);
-
/ – переключиться на поле поиска.
Дерево (выделена область в левой части окна):
-
F2 – переименовать выбранную папку (вы не можете переименовать папки по умолчанию);
-
M – переместить выбранную папку (вы не можете перемещать папки по умолчанию);
-
Del – удалить выбранную папку (вы не можете удалять папки папки по умолчанию);
-
D – показать окно с информацией о выбранном элементе.
Список (выделена область в правой части окна):
-
F2 – переименовать выбранный элемент;
-
M – переместить выбранный элемент;
-
Del – удалить выбранный элемент;
-
D – показать окно с информацией о выбранном элементе;
-
Backspace – перейти к родительской папке;
-
Enter – открыть выбранный элемент.