Права доступа для проектов и папок
Владелец папки или проекта имеет эксклюзивные права над ними. Так, например, он может предоставить/ограничить доступ других пользователей к объекту в Аналитическом клиенте, удалить проект, скрыть содержимое отдельных узлов в проекте и т. д.
Опция Право доступа присутствует в контекстном меню как папок, так и проектов и позволяет изменить владельца проекта/папки и редактировать права доступа. Права доступа могут быть настроены для отдельных пользователей и для групп.
Чтобы настроить права доступа к компонентам каждого проекта (например, скрыть содержимое узлов), используйте опцию Настройки проекта в контекстном меню выбранного проекта. Более подробная информация об этой возможности описана ниже в подразделе Ограничение доступа к проекту.
Изменение владельца папки или проекта
Для того чтобы изменить владельца папки или проекта, выполните следующие действия:
-
Выберите папку/проект, для которых хотите изменить владельца, и нажмите на выбранный объект правой кнопкой мыши. Обратите внимание, что владелец папки/проекта может назначать нового владельца только для тех папок или проектов, владельцем которых он является.
-
Выберите Права доступа → Изменить владельца.
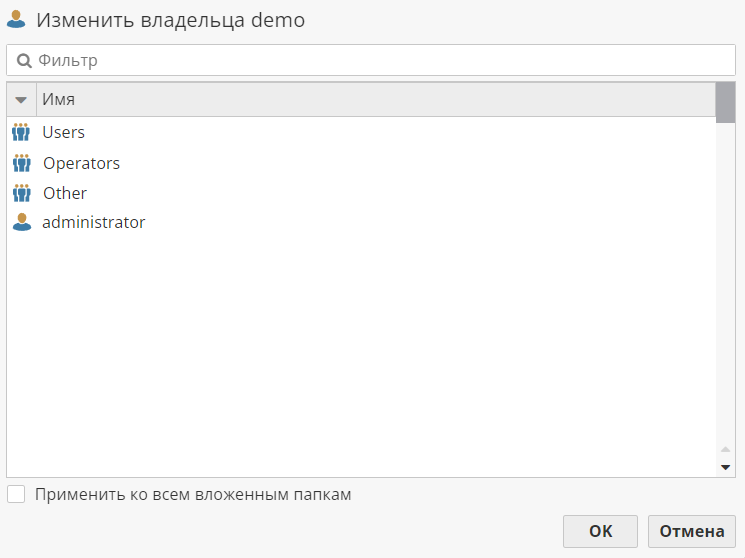
В открывшемся окне выберите пользователей, которых хотите назначить владельцами объекта. При необходимости отметьте опцию Применить ко всем вложенным папкам (при работе с папками).
-
Нажмите ОК, чтобы сохранить изменения и закрыть окно.
Изменение прав доступа к папке или проекту
Для того чтобы изменить права доступа к папке, выполните следующие действия:
-
Выберите папку с проектами, для которой хотите изменить права доступа, и нажмите на нее правой кнопкой мыши.
-
Выберите Права доступа → Редактировать права на папку.
-
В открывшемся окне выберите категорию пользователей, права которой хотите отредактировать:

-
Отметьте галочкой те права, которые хотите явно предоставить (первая колонка) или отказать (вторая колонка). По умолчанию все права предоставлены неявно всем членам группы (третья колонка).
-
При необходимости отметьте опцию Применить ко всем вложенным папкам.
-
Нажмите ОК, чтобы сохранить изменения и закрыть окно.
Для того, чтобы изменить права доступа к проекту, выполните следующие действия:
-
Выберите проект, для которого хотите изменить права доступа, и нажмите на него правой кнопкой мыши.
-
Выберите Права доступа → Редактировать права.
-
В открывшемся окне выберите пользователя, права которого хотите отредактировать:

-
Отметьте галочкой те права, которые хотите явно предоставить (первая колонка) или отказать (вторая колонка). По умолчанию все права предоставлены неявно (третья колонка).
-
Нажмите ОК, чтобы сохранить изменения и закрыть окно.
| Если папка пустая, то права на проекты установить нельзя. |
Ограничение доступа к проекту
Администраторы и владельцы проектов могут скрыть содержимое отдельных узлов, а также конкретных колонок в таблицах данных. Доступность соответствующей информации регулируется настройками прав на чтение данных в узлах и колонках.
По общему правилу администраторы и владельцы проекта имеют максимальные права, а соответствующие проверки прав не выполняются до тех пор, пока владелец проекта (или администратор) остается единственным пользователем данного проекта.
Права доступа могут быть настроены как для отдельных пользователей, так и для групп.
| Настройка прав доступа подразумевает ограничение видимости данных в узлах или колонках, но никак не влияет на доступность других операций с узлами. Если пользователь, для которого установлено ограничение на доступ к содержимому колонки в источнике данных, выполнит весь проект целиком, то все дочерние узлы и колонки, основанные или производные от исходной колонки, будут содержать пустые значения. В этом случае владельцу проекта необходимо определиться: он может либо ограничить права отдельных пользователей на изменение и выполнение проекта, либо прийти к договоренности с пользователями о том, что они не будут редактировать общие узлы и вместо этого будут использовать специально отведенные области скрипта. |
Для управления правами доступа:
-
Откройте проект в Аналитическом клиенте.
-
Нажмите правой кнопкой мыши на скрипт и выберите Настройки проекта… в контекстном меню.
-
В дереве выберите группу Права доступа пользователей:
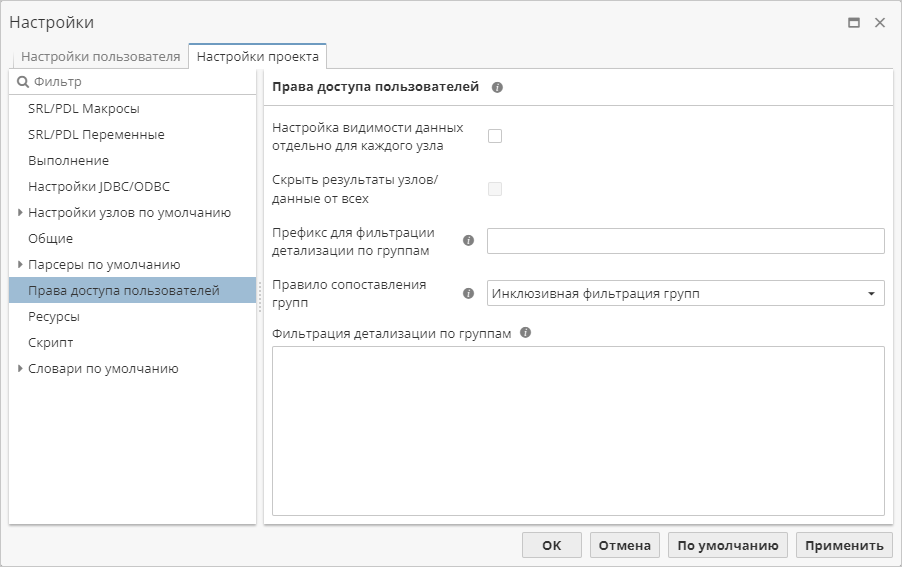
Действие первых двух опций раздела Права доступа пользователей прежде всего распространяется на узлы в проекте:
-
Настройка видимости данных отдельно для каждого узла – при включении позволяет настраивать права доступа для конкретных узлов с помощью опции контекстного меню Редактировать права…. По умолчанию обычные пользователи могут просматривать данные всех узлов и колонок, если явно не указано иное.
-
Скрыть результаты узлов/данные от всех – при включении ограничивает доступ к результатам узлов для обычных пользователей, если явно не указано иное. Данная опция может быть настроена только при включенной опции Настройка видимости данных отдельно для каждого узла.
| Настроенные права доступа также наследуются компонентами веб-отчетов, которые создаются на основе соответствующих родительских узлов. Если пользователю или группе пользователей отказано в доступе к конкретным узлам или колонкам таблицы, соответствующие ограничения будут распространяться и на связанный отчет. |
Остальные опции применяются к веб-отчетам и позволяют настроить отображение данных для конкретных групп пользователей в компонентах, взаимодействие с которыми выполняется в режиме расширенной детализации:
-
Префикс для фильтрации детализации по группам – если в поле Фильтрация детализации по группам добавлена какая-либо группа пользователей, укажите префикс, который характеризуют соответствующие колонки булева типа.
-
Правило сопоставления групп – выберите условие для фильтрации строк в таблице данных:
-
Инклюзивная фильтрация по группам – пользователи получат доступ только к тем записям, для которых хотя бы в одной вспомогательной колонке булева типа, представляющей группу, куда входит соответствующий пользователь, указано значение yes/да, а во всех остальных вспомогательных колонках булева типа указано значение no/нет.
-
Эксклюзивное соответствие по группам – пользователи получат доступ только к тем записям, для которых в каждой вспомогательной колонке булева типа, представляющей группу, куда входит соответствующий пользователь, указано значение yes/да, а во всех остальных вспомогательных колонках булева типа указано значение no/нет.
-
Частичное включение по группам – пользователи получат доступ только к тем записям, для которых хотя бы в одной вспомогательной колонке булева типа, представляющей группу, куда входит соответствующий пользователь, указано значение yes/да. Значения всех остальных вспомогательных колонок булева типа не учитываются.
-
-
Фильтрация детализации по группам – составьте список групп пользователей (по одной позиции на каждую строку), для которых следует отображать разные результаты при взаимодействии с компонентами, настроенными на работу в режиме расширенной детализации. При этом необходимо дополнить исходную таблицу данных соответствующим количеством колонок булева типа с указанием доступности конкретной записи для каждой группы пользователей (где yes – доступна, а no – недоступна). Имена новых колонок также должны содержать соответствующий префикс, которые следует указать в поле Префикс для фильтрации детализации по группам.
Для настройки права доступа для конкретного узла:
-
Убедитесь, что опция Настройка видимости данных отдельно для каждого узла в окне Настройки проекта… включена.
-
Нажмите правой кнопкой мыши на узел, который размещен на скрипте, и выберите Редактировать права….
-
В окне Настройки видимости нажмите
 для добавления в список отдельного пользователя или целой группы:
для добавления в список отдельного пользователя или целой группы: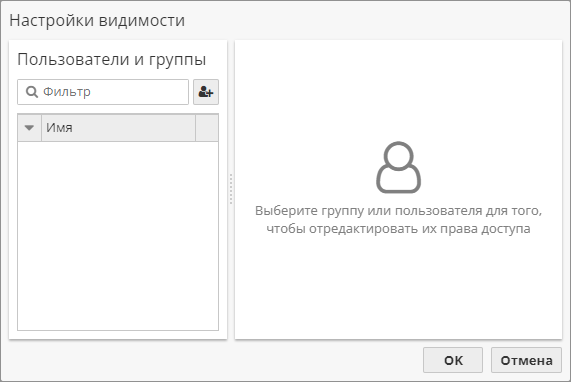
-
Когда в список будут добавлены все необходимые элементы, выберите пользователя или группу пользователей для настройки прав доступа в поле справа:

Для исключения позиции из списка нажмите
 .
. -
Укажите необходимый режим доступа с помощью радиокнопок: выберите Доступно для чтения для предоставления разрешения на просмотр содержимого, в противном случае выберите Недоступно для чтения для скрытия данных.
| Для узлов, выходными данными которых является таблица данных, вы можете дополнительно настроить видимость отдельных колонок. Выбранный пользователь или группа пользователей увидят содержимое только тех колонок, которые были отмечены галочкой. |