Импорт и экспорт словарей
Экспорт словарей
Нативная версия Аналитического клиента:
-
В меню Файл выберите Управление словарями… для отображения окна Менеджера словарей:
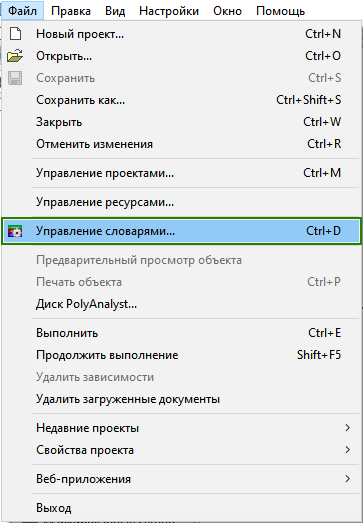
-
Выберите словарь, который хотите экспортировать. В списке Операции справа выберите Экспорт:
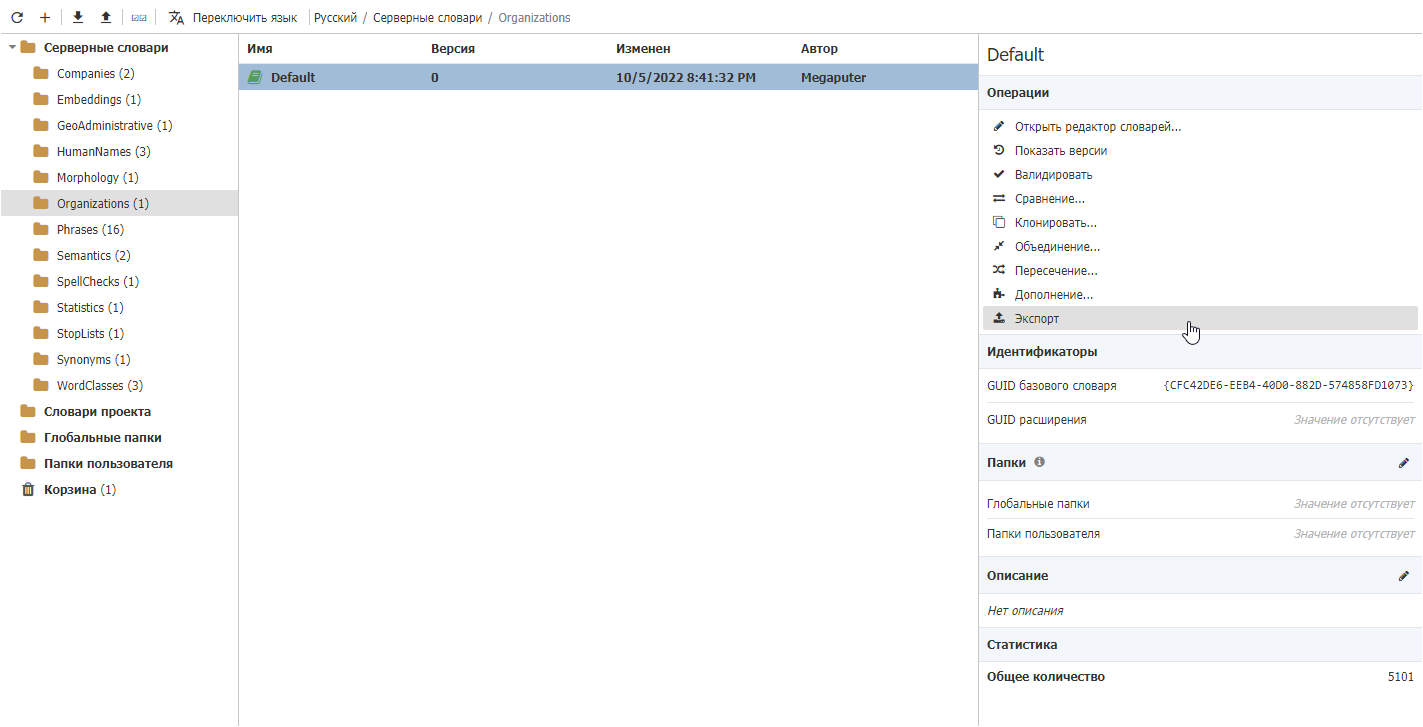
-
Дождитесь окончания процесса подготовки архива. Обычно данная операция завершается в течение нескольких секунд, но при обработке объемных словарей может потребоваться больше времени.
-
В окне Сохранить файл выберите папку, в которую будет экспортирован словарь, и укажите его имя.
-
Нажмите Сохранить. По завершении операции экспорта соответствующая папка назначения будет открыта автоматически.
Веб-версия Аналитического клиента:
Чтобы экспортировать словарь:
-
Выберите словарь, который хотите экспортировать. В списке Операции справа выберите Экспорт:
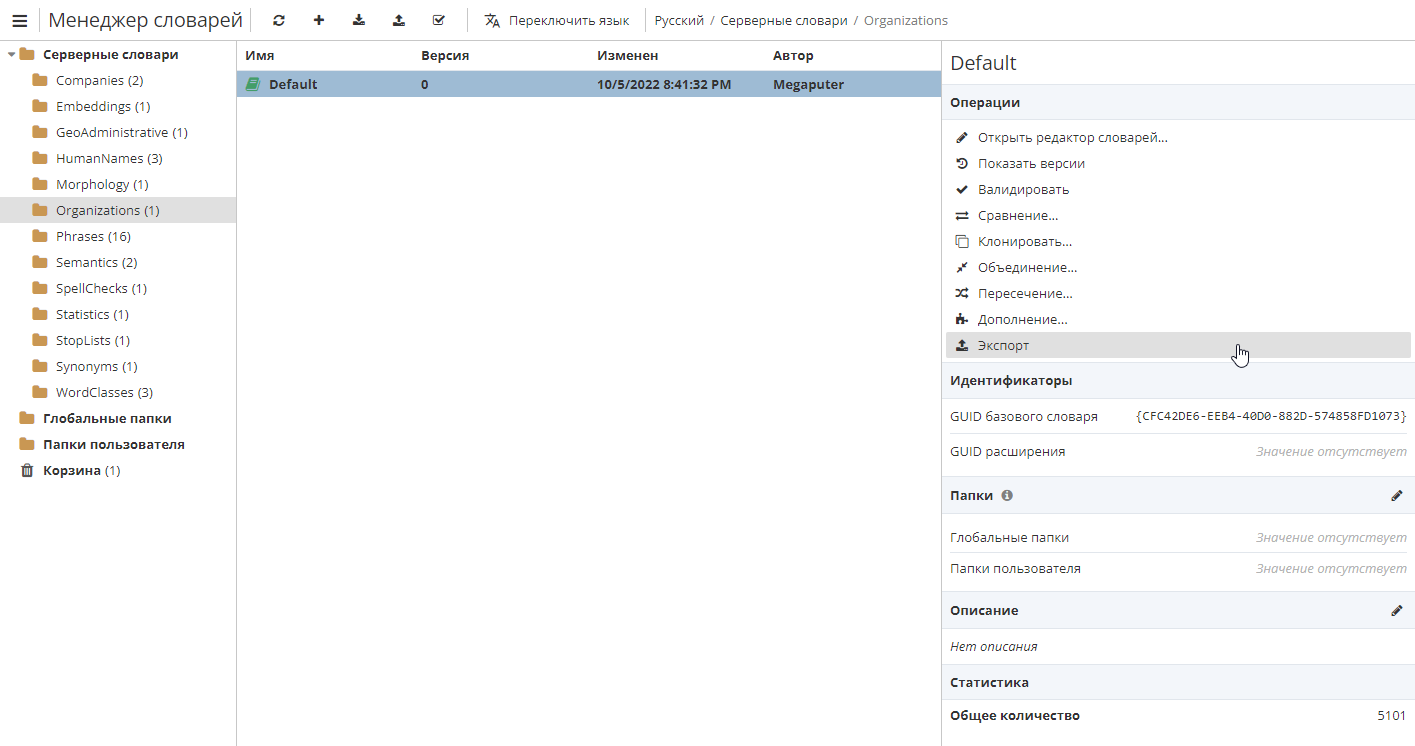
-
Дождитесь окончания процесса подготовки архива. Обычно данная операция завершается в течение нескольких секунд, но при обработке объемных словарей может потребоваться больше времени.
-
Файл словаря будет загружен на ваш компьютер в соответствии с текущими настройками веб-браузера.
Вы также можете щелкнуть правой кнопкой мыши на категорию словаря, чтобы экспортировать все словари выбранной категории:
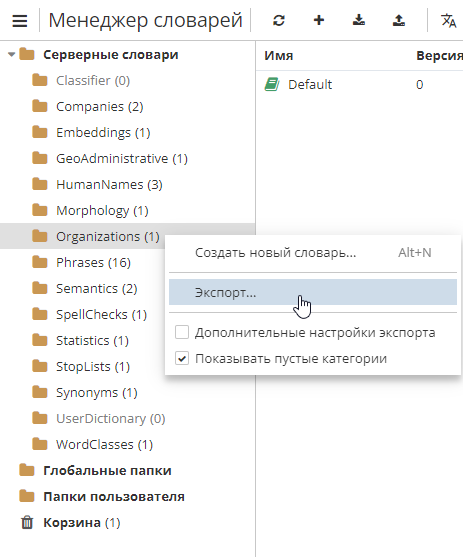
Словари PolyAnalyst экспортируются в собственный формат файла с расширением ".PAD7". Вы не можете открыть этот файл в Блокноте или аналогичной программе редактирования текста: это сжатый формат, аналогичный формату файла *.zip
Режим расширенного экспорта
-
На панели инструментов нажмите
 (нативная версия) или
(нативная версия) или  (веб-версия) для перехода в режим расширенного экспорта.
(веб-версия) для перехода в режим расширенного экспорта. -
Отметьте те словари, которые вы хотите экспортировать. Поскольку выбранные словари могут быть доступны для разных языков, вы можете отметить несколько языков в поле Дополнительные настройки экспорта справа.
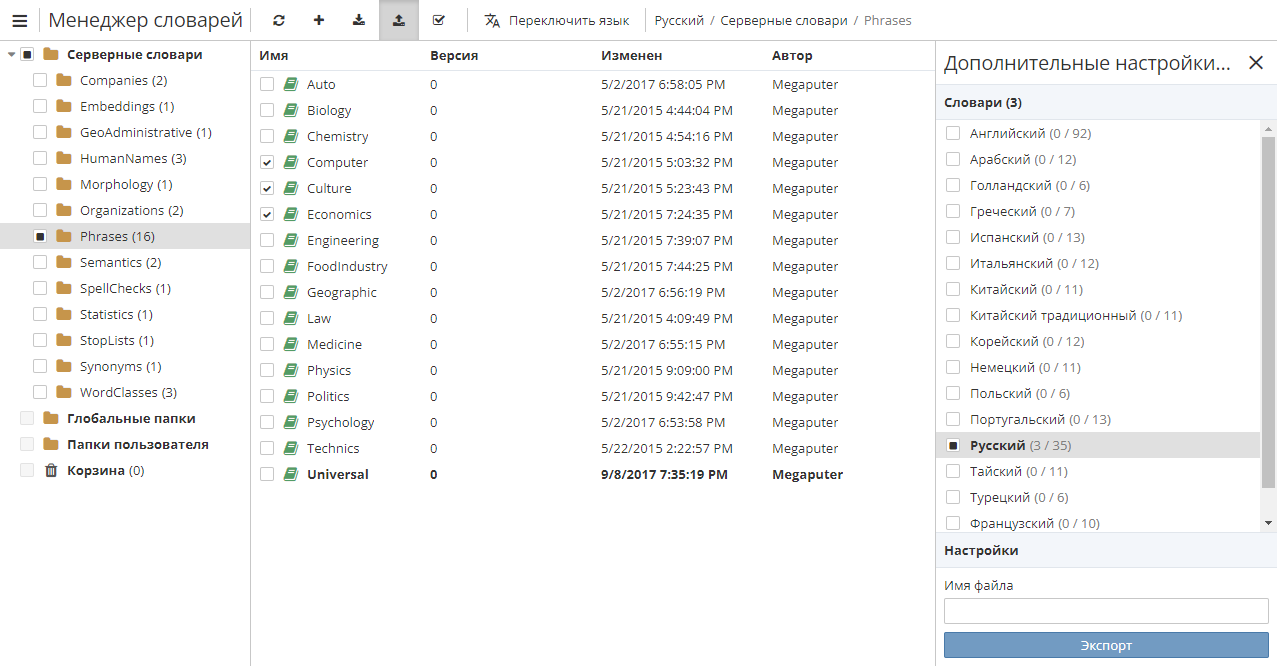
-
В разделе Настройки укажите имя экспортируемого файла.
-
Нажмите Экспорт.
-
Дождитесь окончания процесса подготовки архива. Обычно данная операция завершается в течение нескольких секунд, но при обработке объемных словарей может потребоваться больше времени.
-
Если вы используете нативную версию Аналитического клиента, укажите папку, в которую будет экспортирован словарь, и нажмите Сохранить. При работе в веб-версии файл словаря будет загружен на ваш компьютер в соответствии с текущими настройками веб-браузера.
Импорт совместимых с PolyAnalyst словарей
Чтобы импортировать словарь:
-
Нажмите кнопку импорта на верхней панели инструментов. Появится окно импорта словарей:
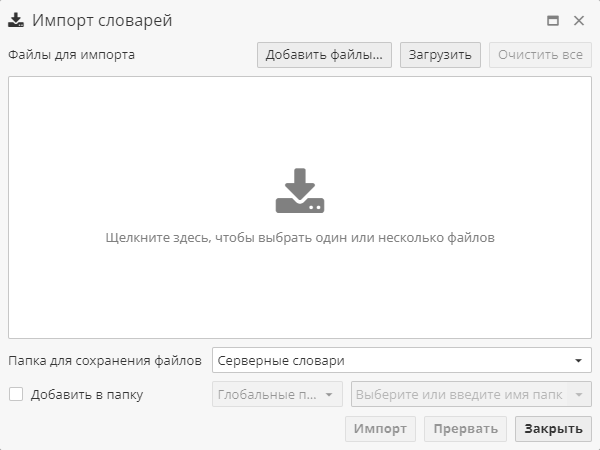
-
Нажмите на центр окна или на опцию Добавить файлы… чтобы импортировать словарь с диска PolyAnalyst. Нажмите кнопку Загрузить, чтобы импортировать словарь из локальной папки. Выберите словари для импорта. Нажмите ОК. Вы можете выбрать несколько словарей, удерживая клавишу Ctrl.
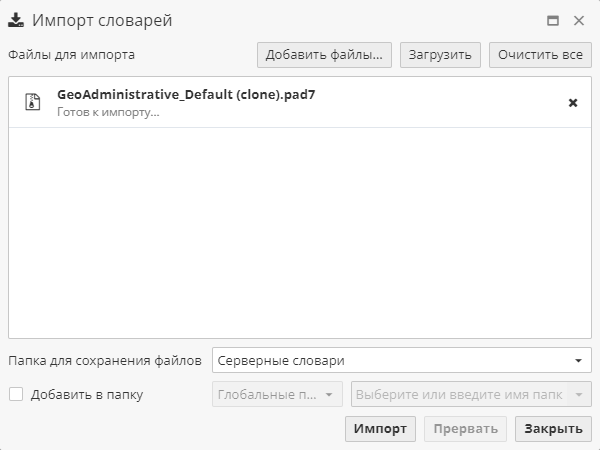
-
Нажмите кнопку Импорт. Выбранный словарь (словари) будет импортирован в существующую категорию. Дождитесь завершения процесса импорта. Это может занять до нескольких минут, если вы импортируете большой файл, либо если сервер в настоящий момент выполняет другие задачи. По завершении процесса импорта вы сможете редактировать, переименовать или удалить импортированный словарь.
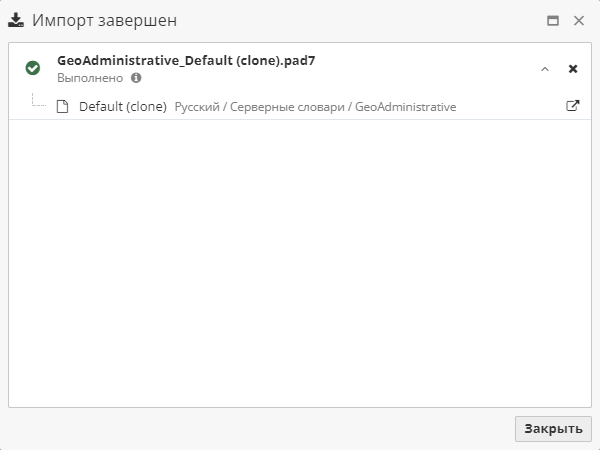
-
По желанию создайте пользовательскую папку, в которой необходимо сохранить словарь. Для этого отметьте опцию Добавить в папку. Укажите, является ли папка глобальной (доступной для всех пользователей) или пользовательской (папкой, предназначенной только для текущего пользователя). Выберите Оба если вы хотите, чтобы словарь появился и в пользовательской папке, и в папке общего доступа. Введите имя для новой папки.
Если при импорте словаря возникает конфликт, PolyAnalyst предлагает несколько вариантов разрешения этого конфликта. Есть определенные типы конфликтов, которые могут возникнуть из-за наличия двух словарей одного типа с одинаковыми именемами. В этом случае следуйте инструкциям, приведенным ниже.
Импорт пользовательских записей
Процедура, описанная в предыдущем параграфе, применима только при импорте готовых словарей PolyAnalyst. Однако пользователям гораздо чаще приходится импортировать собственные записи, например, отдельные списки слов или специальные словари синонимов, представленные в виде файлов формата CSV. Вы можете создать новый пустой словарь или импортировать записи в существующий.
Для импорта пользовательских записей в словарь:
-
Откройте окно Менеджера словарей и выберите словарь.
-
На панели инструментов нажмите Импортировать записи (нативная версия) или
 (веб-версия).
(веб-версия). -
В окне Импорт:
-
Если вы работаете в нативной версии Аналитического клиента, на вкладке Выбор файла нажмите Выбор и укажите путь до CSV-файла:
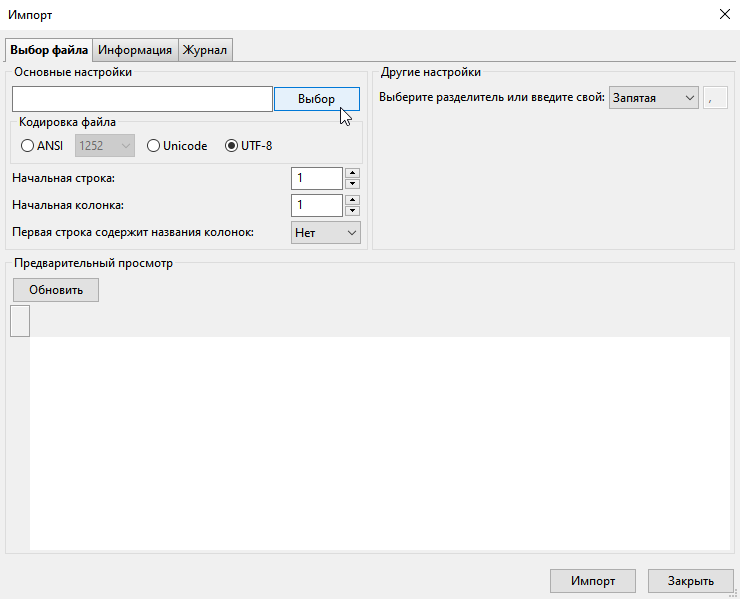
-
Если вы работаете в веб-версии Аналитического клиента, на вкладке Выбор файла нажмите на специальное поле в разделе Файл и укажите путь до CSV-файла:
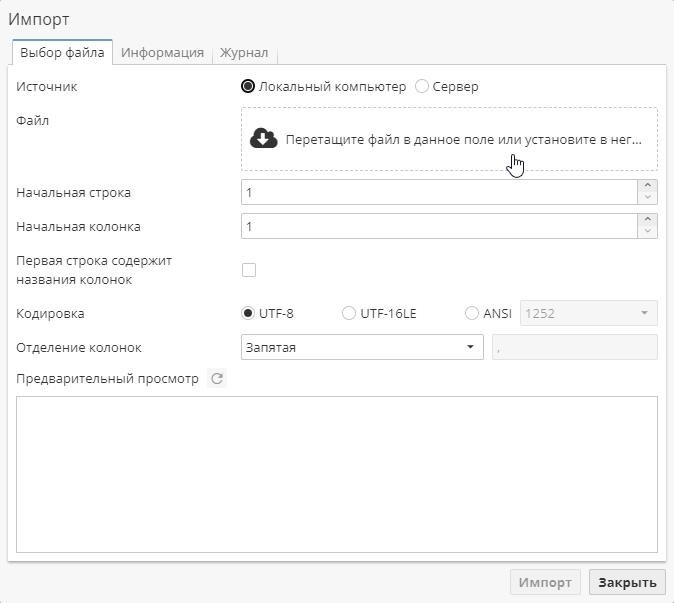
-
-
Переключитесь на вкладку Информация и следуйте указаниям на ней. Отображаемая на данной вкладке информация меняется в зависимости от типа пользовательского словаря, который вы импортируете (см. Шаг 4). Так, например, для словаря Companies представлены следующие указания:
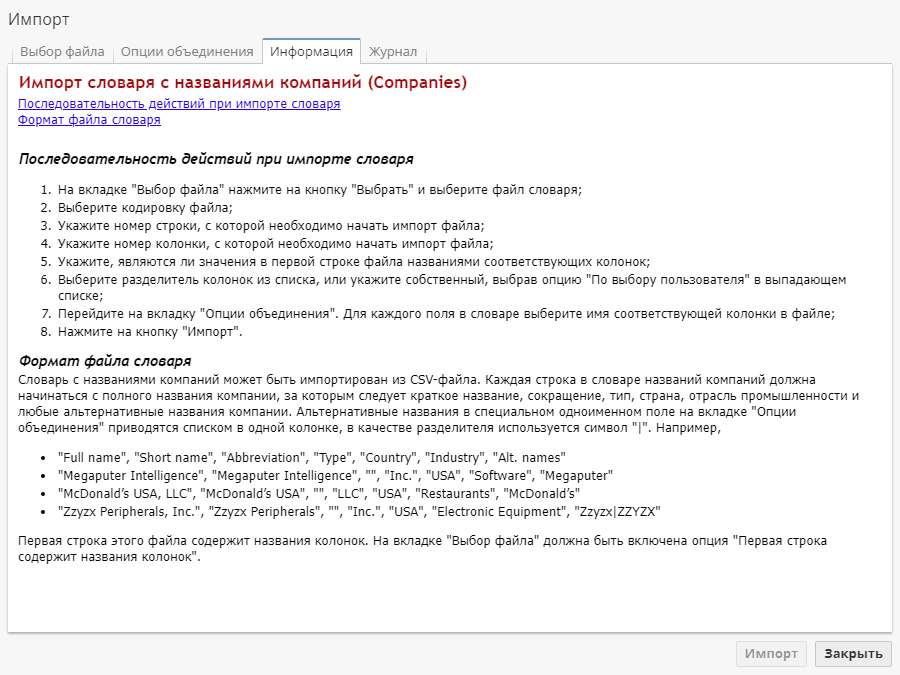
-
Нажмите Импорт. Дождитесь завершения процесса импорта.
Конфликты между словарями при импорте
При обнаружении двух словарей, которые принадлежат к одному типу и имеют одинаковые имена, PolyAnalyst отобразит следующее окно:
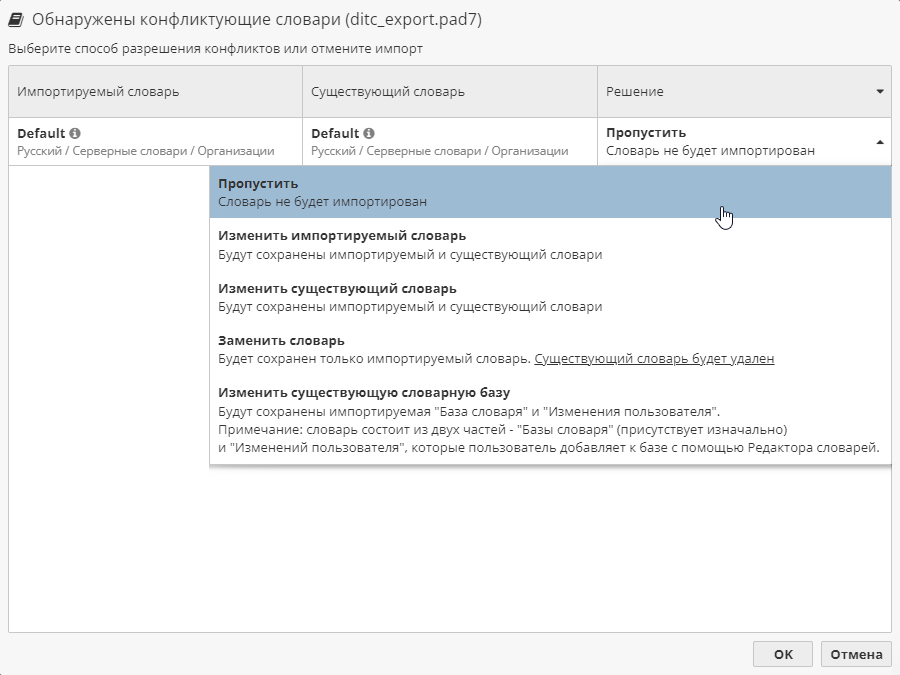
Для разрешения конфликта словарей выберите один из вариантов в колонке Решение:
-
Пропустить – отменить операцию импорта;
-
Изменить импортируемый словарь – сохранить оба словаря, импортируемый словарь будет автоматически переименован;
-
Изменить существующий словарь – сохранить оба словаря, существующий словарь будет автоматически переименован;
-
Заменить словарь – сохранить только импортируемый словарь;
-
Изменить существующую словарную базу – обновить статьи существующего словаря.
Следует иметь в виду, что причиной возникновения конфликта могут стать и те словари, которые не были безвозвратно удалены (т.е. находятся в папке Корзина). Обратите внимание на путь каждого из словарей в окне разрешения конфликтов.