Диск PolyAnalyst
Диск PolyAnalyst – это удобный инструмент, позволяющий копировать файлы в папку, к которой имеет доступ сервер PolyAnalyst. В результате создания такой папки с копиями файлов облегчается настройка узлов-источников данных, выполняющих импорт файлов.
Как открыть Диск PolyAnalyst
В меню Файл в Аналитическом клиенте PolyAnalyst выберите опцию Диск PolyAnalyst. Вы можете открыть данный инструмент независимо от того, открыт ли какой-либо проект. При этом окно Диска PolyAnalyst откроется в Аналитическом клиенте.
Вы также можете зайти в ваш Диск PolyAnalyst, выбрав опцию Диск PolyAnalyst в контекстном меню сервера PolyAnalyst. При этом окно Диска PolyAnalyst откроется в браузере.
Если вы зашли в Диск PolyAnalyst из контекстного меню сервера PolyAnalyst на панели инструментов, вам будут доступны настройки пользователя, редактирование вашего профиля и возможность переключения языка.
Вы также можете открыть Диск PolyAnalyst через Домашнюю страницу.
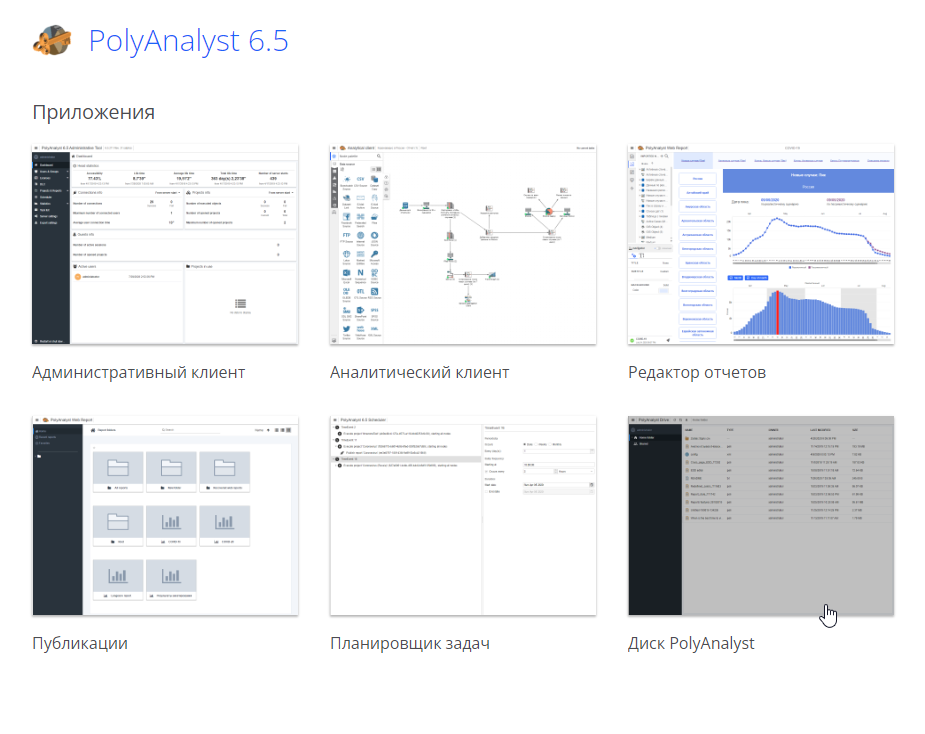
Вы можете открыть домашнюю папку на Диске PolyAnalyst, выбрав опцию Домашняя папка в подменю Веб-приложения в меню Файл в Аналитическом клиенте PolyAnalyst.
Вы также можете открыть домашнюю папку на Диске PolyAnalyst, выбрав опцию Открыть домашнюю папку пользователя в контекстном меню сервера PolyAnalyst. В этом случае ваша домашняя папка откроется у вас на компьютере в проводнике.
Окно Диска PolyAnalyst
Окно Диска PolyAnalyst выглядит следующим образом:
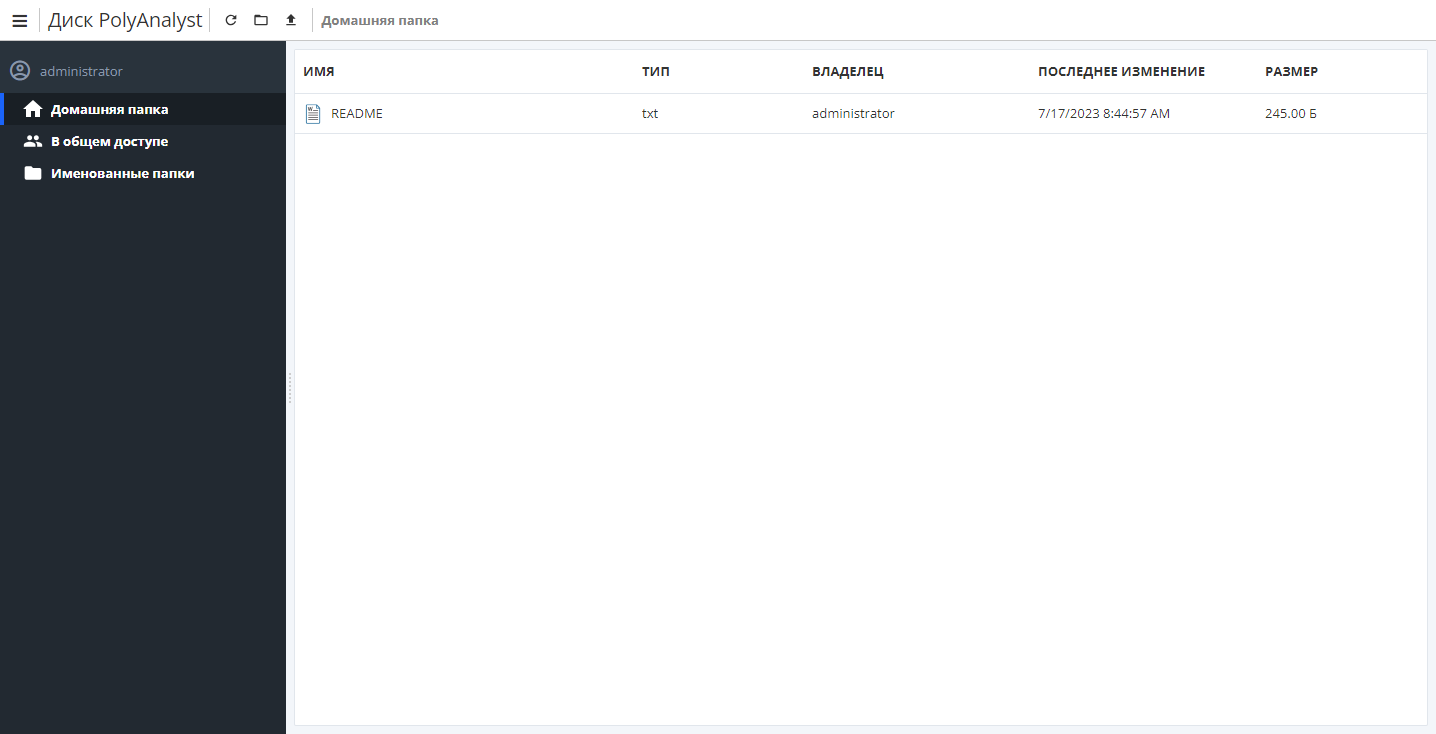
Левая часть окна отображает дерево папок. Имеется три основные папки: Домашняя папка для хранения ваших файлов и папок, папка В общем доступе с файлами и папками, для которых вам был настроен общий доступ и папка Именованные папки с папками, к которым открыт доступ через Административный клиент. В правой части окна отображена таблица с подробной информацией о содержимом папки, выбранной в левой части. В верхней части окна находится профиль пользователя, иконки инструментов и "адрес" расположения выделенного файла или папки.
Вы можете переходить по папкам, используя строку с указанием директории файла/папки (1) или используя дерево папок и файлов (2):
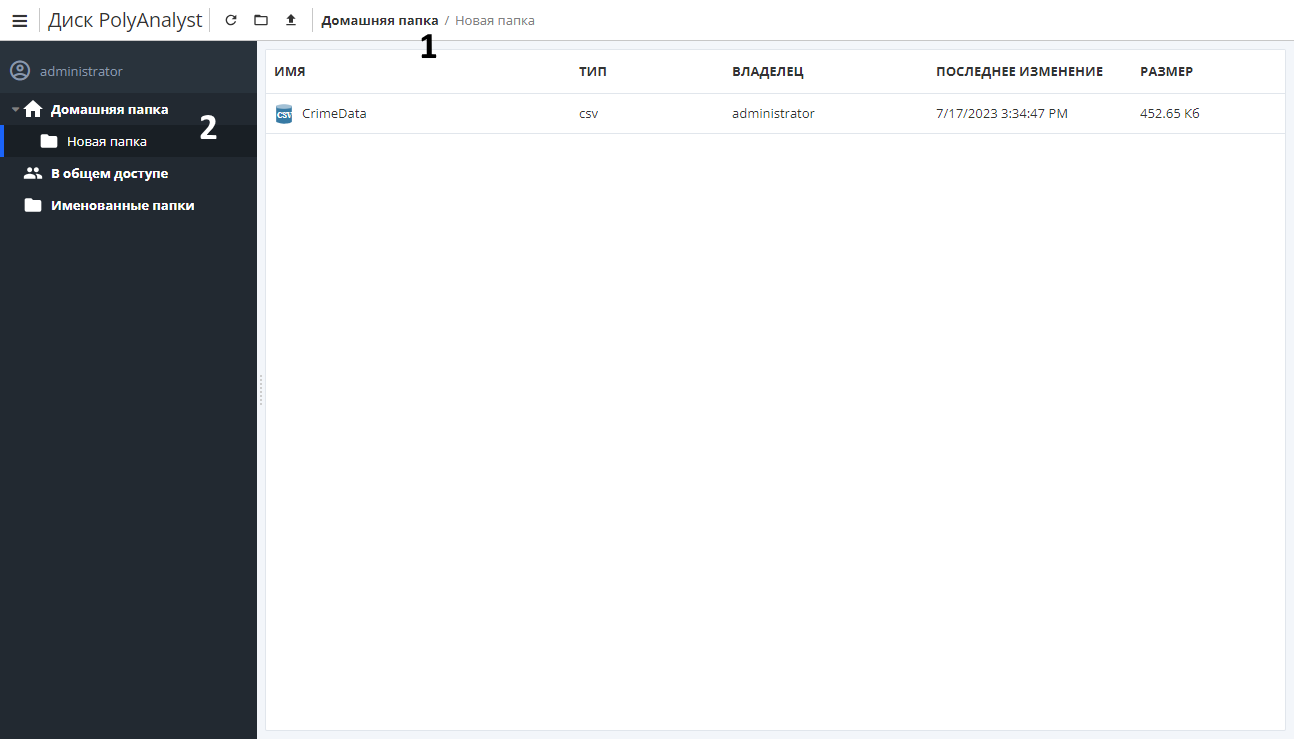
Скачивание и загрузка файлов
Чтобы загрузить файл, сначала выберите нужную папку в дереве папок. Затем щелкните на папку правой кнопкой мыши и выберите опцию Загрузить, либо нажмите кнопку со стрелкой вверх (см. иконки инструментов). Откроется окно Открытие, где можно выбрать нужный файл. Загружать на Диcк PolyAnalyst целые папки невозможно.
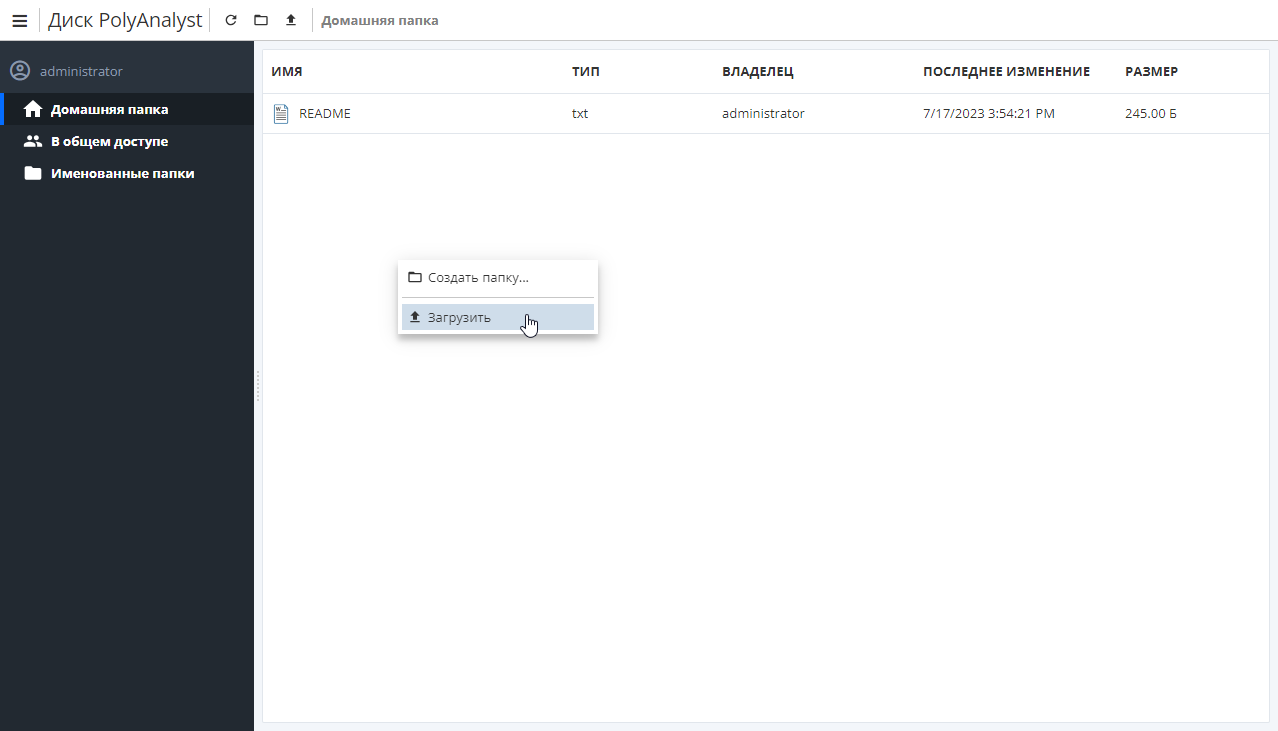
Чтобы скачать файл, выберите нужный файл, щелкните на него правой кнопкой мыши и выберите опцию Скачать. Вы можете скачать с Диcка PolyAnalyst несколько файлов и папок одновременно.
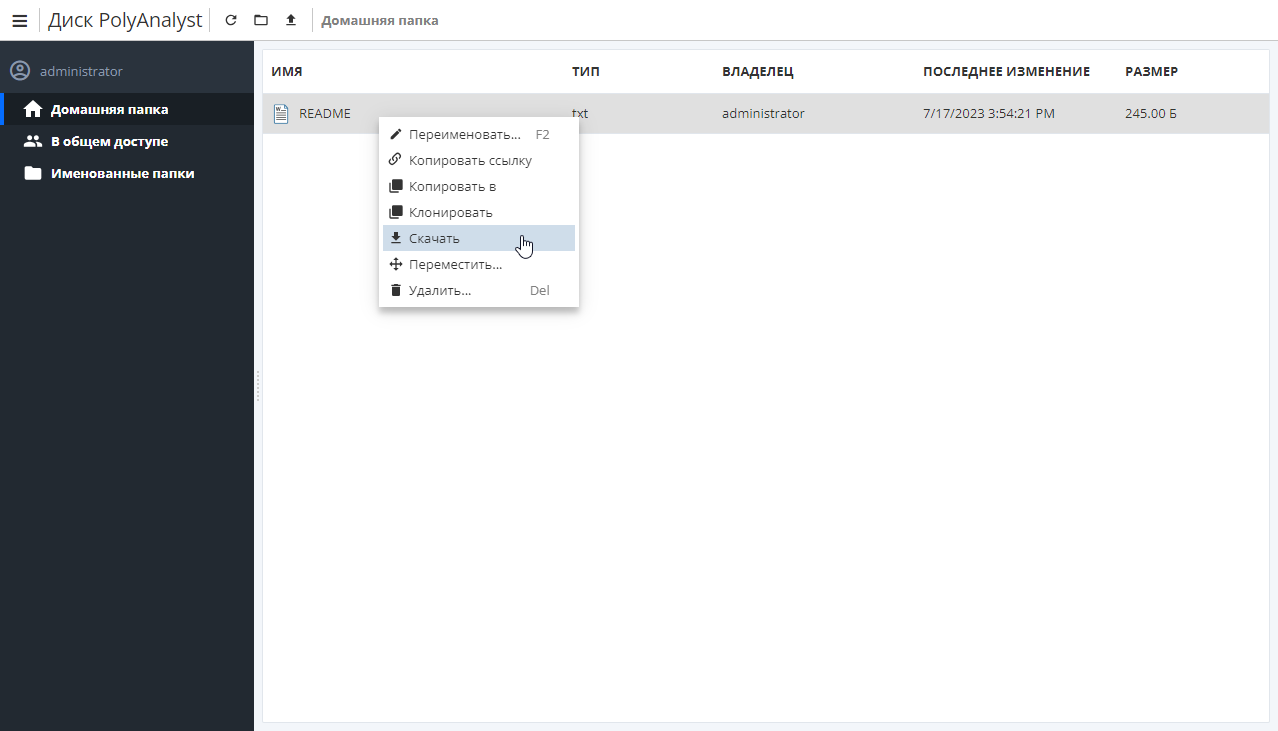
Вы можете использовать опцию предварительного просмотра файла перед скачиванием, например, это может быть полезно про скачивании изображений или PDF-файлов. Чтобы просмотреть файл, дважды щелкните по нему в списке файлов или выберите файл и нажмите Enter. Обратите внимание, что PDF-документы открываются в новой вкладке браузера.
Создание новой папки
Вы можете создать новую папку или подпапку. Для этого найдите в дереве нужную директорию. Откройте контекстное меню выбранной папки на том же уровне, на котором будет расположена ваша новая папка. Выберите опцию Новая папка. Откроется окно Новая папка, где можно ввести имя вашей новой папки.
Существует несколько способов создать папку. Обратите внимание на текущий уровень каталога, в котором вы создаете новую папку.
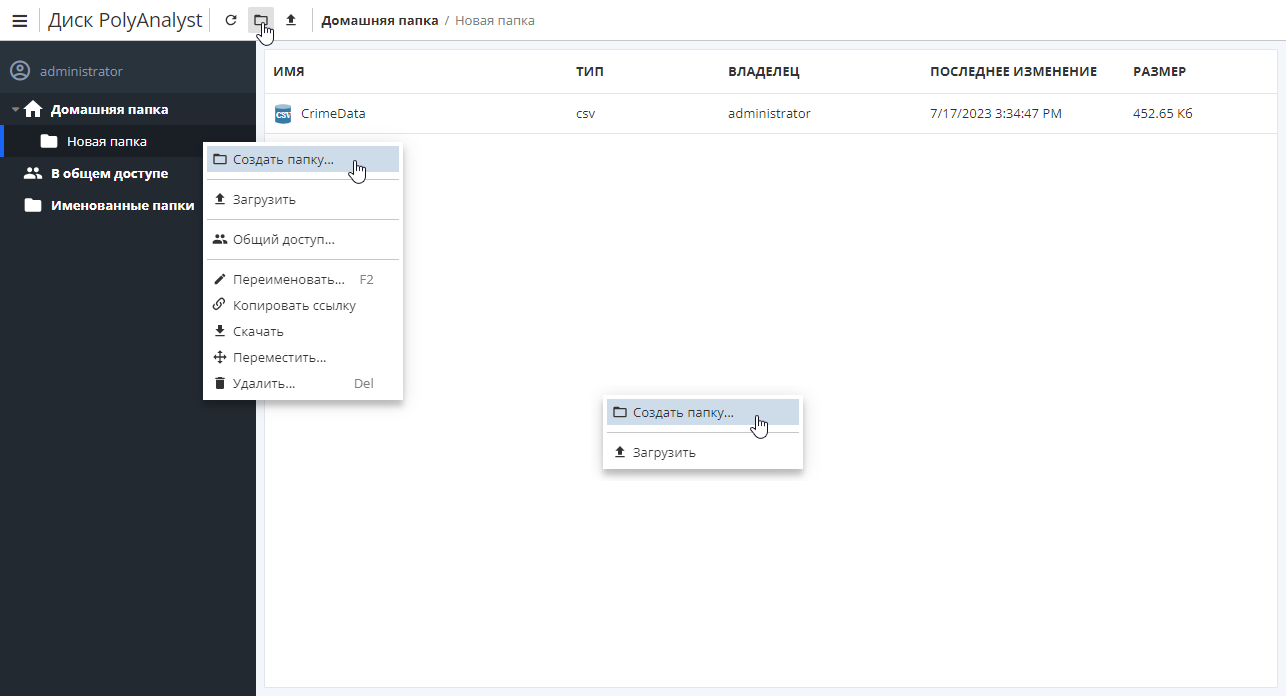
Вы также можете открыть папку, в которой хотите создать новую папку, и нажать на кнопку  .
.
Редактирование и удаление файлов и папок
Чтобы переместить файл/папку, просто перетащите нужный файл/папку в дереве или в самой таблице, либо из таблицы в дерево.
Например, чтобы переместить папку Проекты из Домашней папки в папку Документы, перетащите папку Проекты:
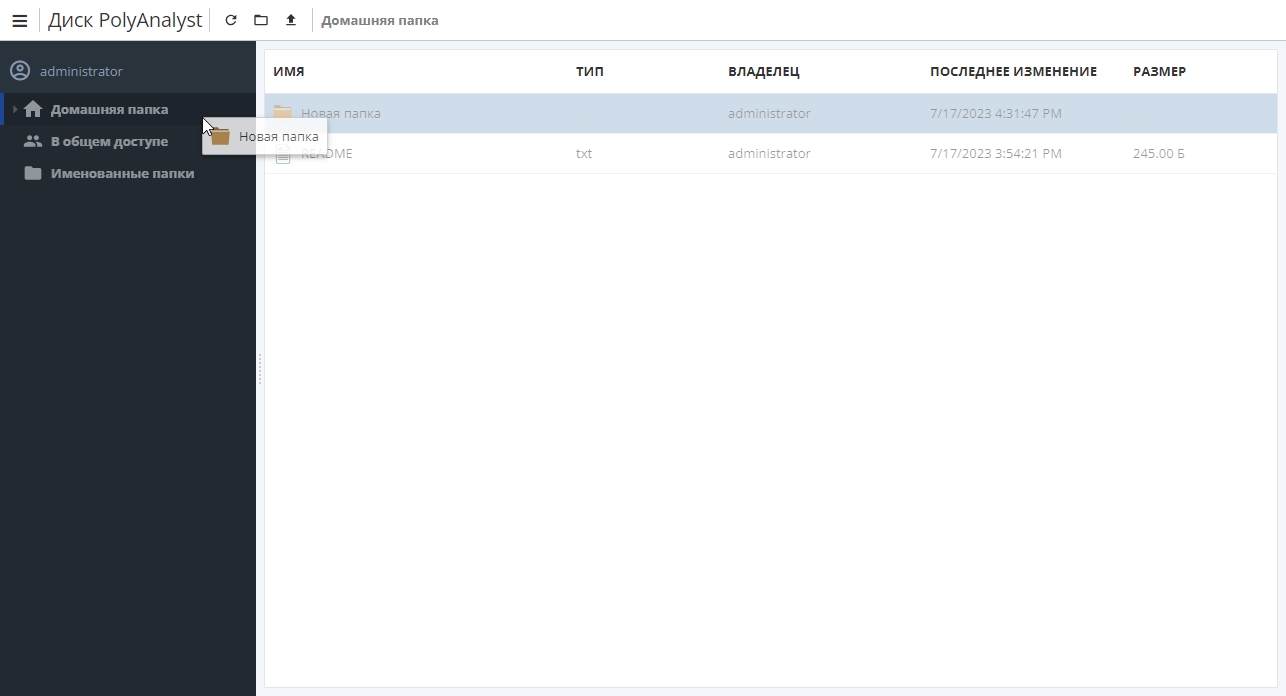
Вы также можете выделить тот файл/папку, которую хотите переместить (например, Проекты), щелкнуть на нее правой кнопкой мыши и выбрать опцию Переместить. Откроется окно Переместить:
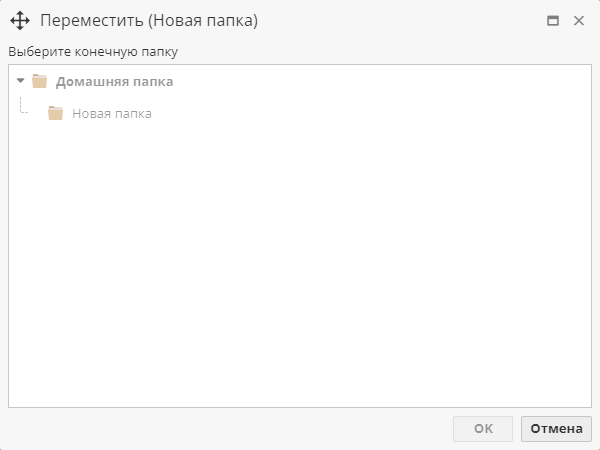
Выберите папку, в которую необходимо переместить нужный файл/папку (например, Документы) и нажмите ОК.
Чтобы переименовать файл/папку, щелкните правой кнопкой мыши на нужный файл/папку и выберите опцию Переименовать. Введите новое имя файла/папки.
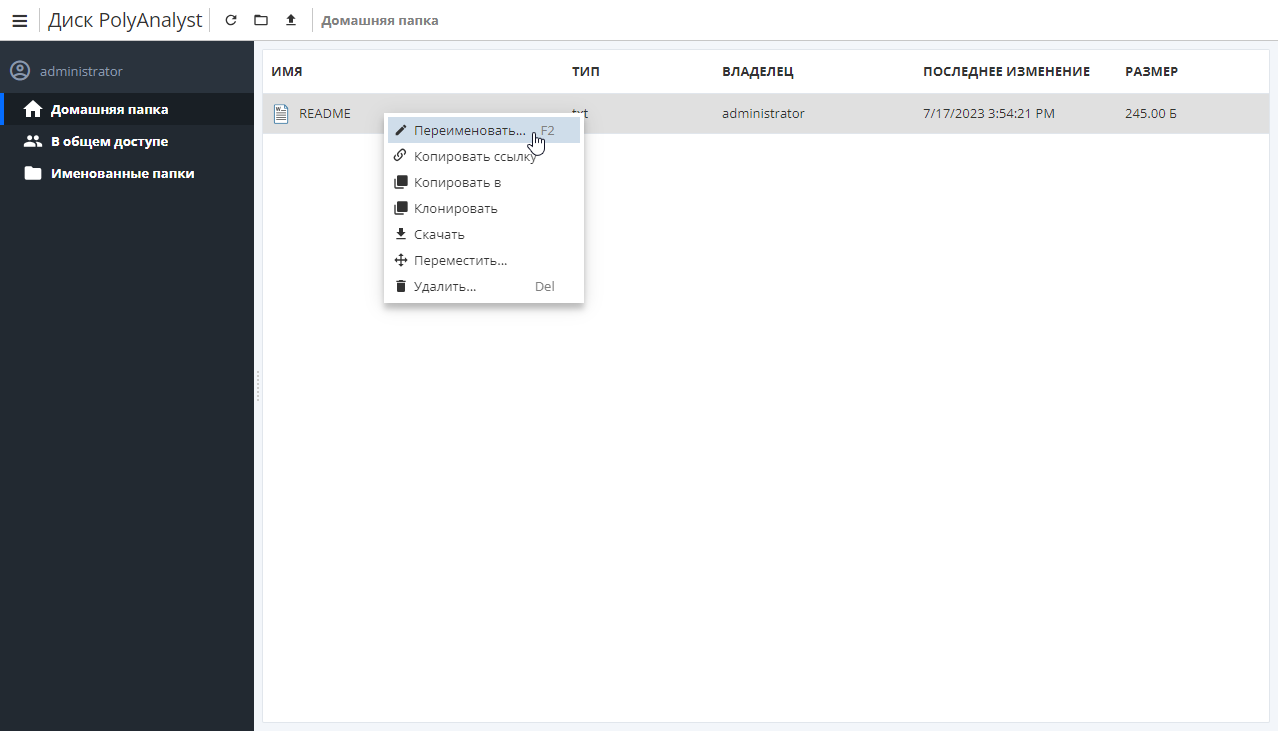
Чтобы удалить файл/папку, щелкните правой кнопкой мыши на нужный файл/папку и выберите опцию Удалить.
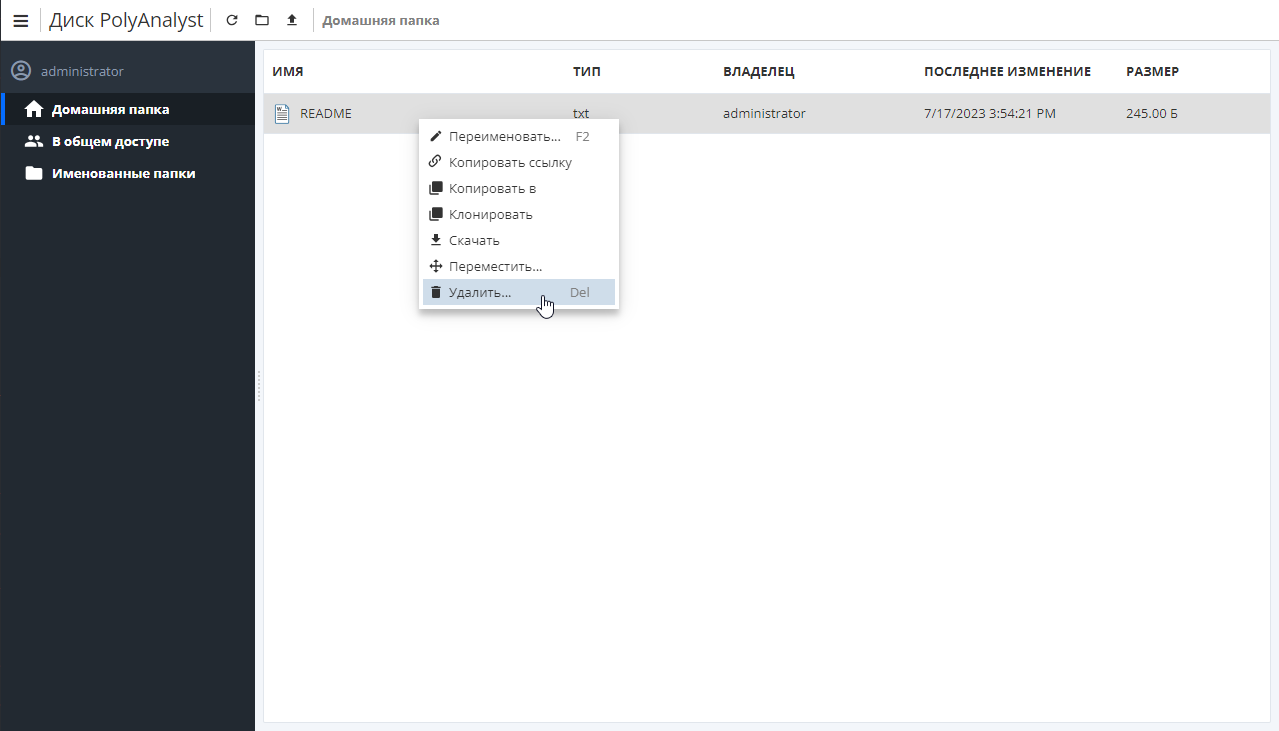
Предоставление общего доступа к файлам и папкам
Чтобы предоставить общий доступ к папке, щелкните правой кнопкой мыши на нужную папку и выберите опцию Общий доступ:
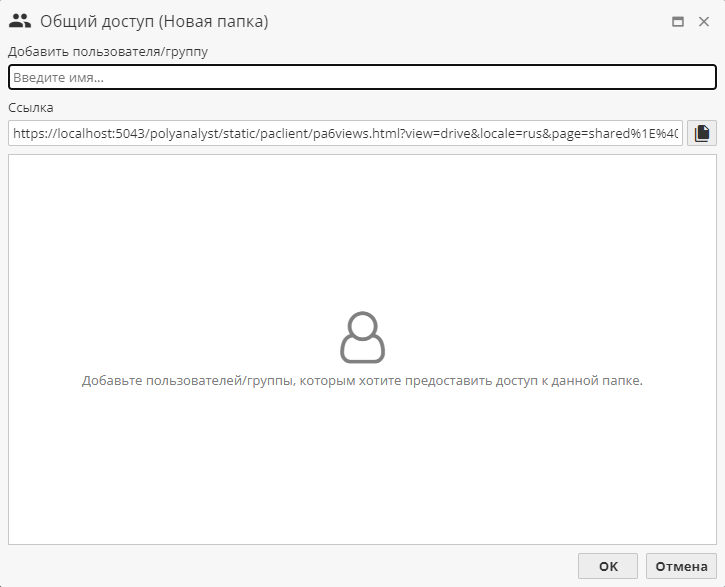
Введите имя пользователя/группы пользователей, которым вы предоставляете доступ к папке, выберите нужный вариант из выпадающего списка. Появится следующее окно:
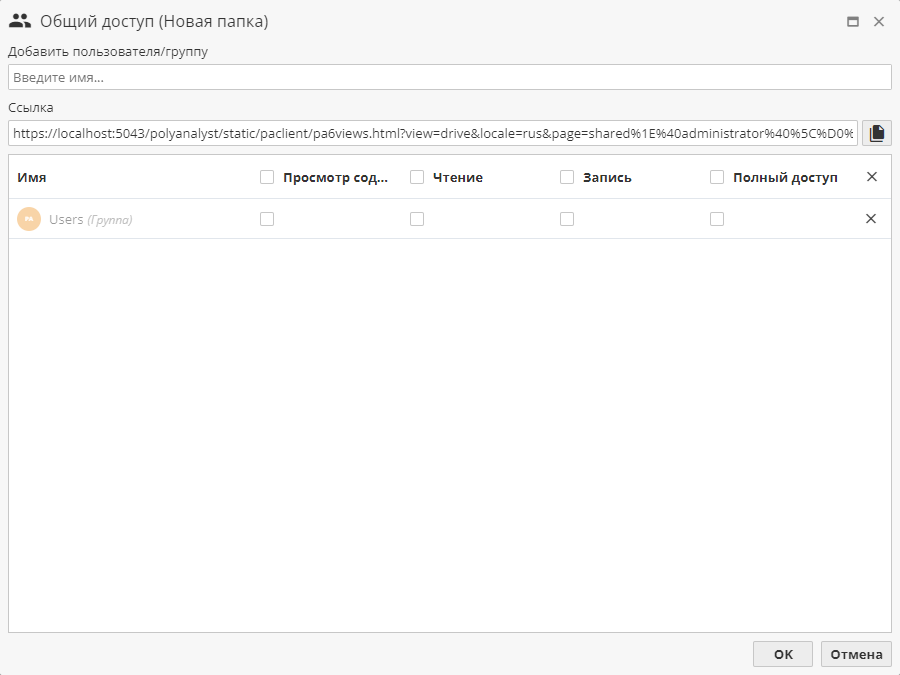
Вы можете назначить выбранному пользователю/группе пользователей следующие права:
-
Разлистать папки – пользователь/группа пользователей может видеть файлы/папки в папке Общий доступ;
-
Чтение – пользователь/группа пользователей может читать и загружать файлы/папки в папке Общий доступ;
-
Запись – пользователь/группа пользователей может создавать и удалять файлы/папки в папке Общий доступ;
-
Полный доступ – пользователь/группа пользователей получает все вышеуказанные права; изначально правом полного доступа обладает только владелец папки, но владелец папки может предоставить такие права другому пользователю, если это необходимо. Право полного доступа также означает, что пользователь может изменять права других пользователей на данную папку.
Отметьте соответствующие права для выбранного пользователя/группы пользователей и нажмите ОК. Чтобы удалить конкретного пользователя/группу пользователей, нажмите кнопку  , расположенную справа от пользователя/группы пользователей. Чтобы удалить всех пользователей/все группы пользователей, нажмите кнопку
, расположенную справа от пользователя/группы пользователей. Чтобы удалить всех пользователей/все группы пользователей, нажмите кнопку  в таблице справа от колонки Полный доступ.
в таблице справа от колонки Полный доступ.
| Если необходимо добавить нового пользователя/группу, используйте Административный клиент. |
Иконка папки с общим доступом изменится:
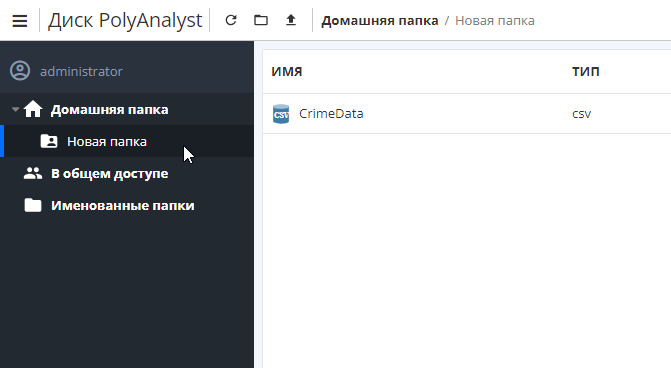
Чтобы отредактировать эти права, изменить пользователя/группу пользователей, которым предоставляется общий доступ, или чтобы сделать папку приватной (отменить операцию предоставления общего доступа), щелкните правой кнопкой мыши на папку, выберите опцию Общий доступ. Откроется окно, отображающее права пользователя/группы пользователей к этой папке. Снимите галочки с прав и нажмите ОК.
| Чтобы предоставить общий доступ к файлу, необходимо поместить его в папку, а затем предоставить общий доступ к этой папке. |