Добавление новых пользователей и групп
Добавление нового пользователя
Для того, чтобы создать новый профиль пользователя, нажмите на кнопку Создать на панели инструментов. Откроется окно Новый пользователь:
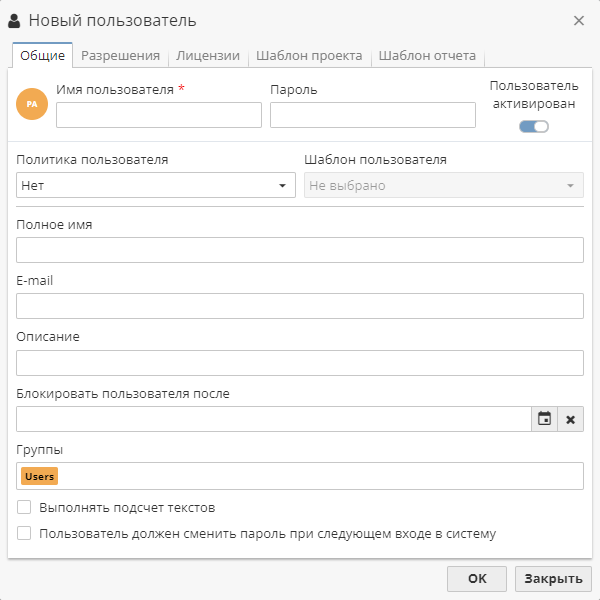
Окно содержит пять вкладок: Общие, Разрешения, Лицензии, Шаблон проекта и Шаблон отчета.
Первые три вкладки подлежат обязательной настройке. На первой вкладке нужно указать имя нового пользователя. Группа, пароль, а также адрес электронной почты опциональны. На этой же вкладке можно изменить статус пользователя. По умолчанию всем новым пользователям, добавленным администратором, разрешен вход в систему, поскольку им автоматически присваивается статус "активирован" (переключатель Пользователь активирован находится в крайнем правом положении).
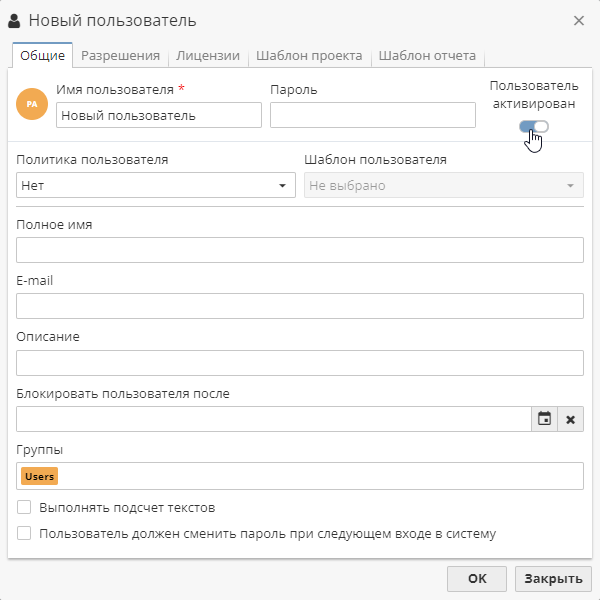
При первой авторизации новый пользователь должен сначала ввести новый пароль в специальном окне, заменив временный пароль, который ему установил для него администратор. До того, как это будет сделано, новый пользователь будет иметь статус Временный пароль. Обратите внимание на то, что временный пароль действителен в течение 24 часов. Если пользователь не изменит его в течение указанного срока, пароль сбрасывается. Похожая ситуация происходит, например, в том случае, если пользователь забыл пароль и обратился к администратору с просьбой обновить его.
При необходимости вы можете отключить профиль пользователя, используя слайдер Активирован в верхнем правом углу окна Новый пользователь. Администраторы также могут указать дату, после которой пользователь будет автоматически заблокирован. Для этого используется специальное поле Блокировать пользователя после и календарь справа от нее.
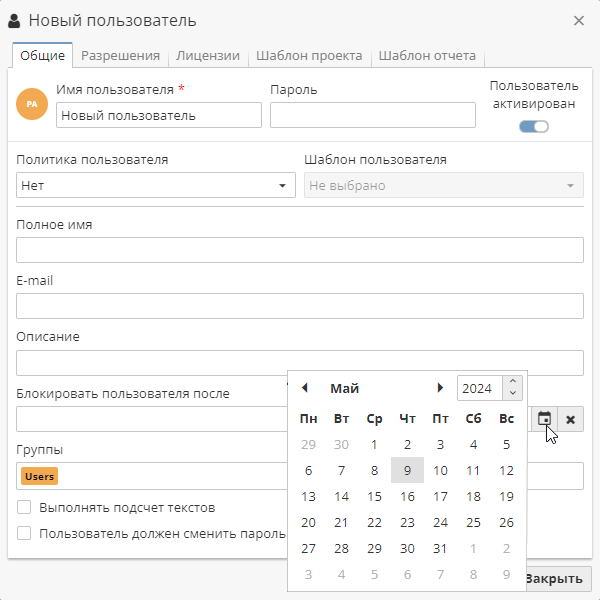
Выпадающее меню Политика пользователя определяет политику пользователя, т.е. его права, квоты, лицензии и группы.
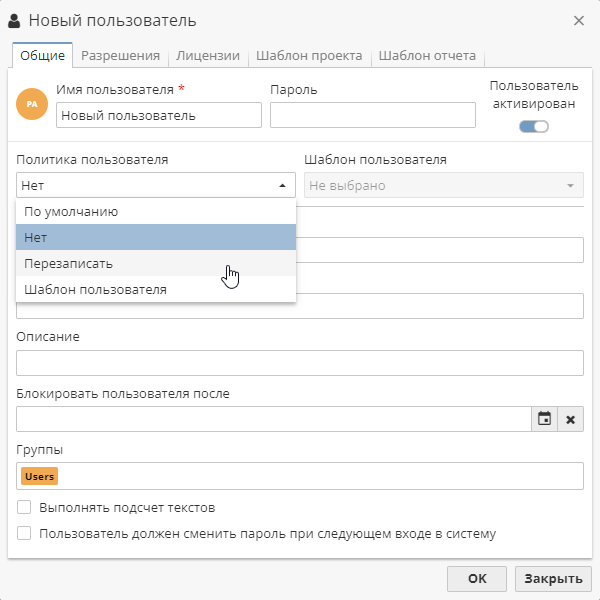
В меню Политика пользователя представлены следующие значения:
-
По умолчанию – применяется политика по умолчанию.
-
Нет – политика не применяется.
-
Перезаписать – политика по умолчанию заменяется новым шаблоном.
-
Шаблон пользователя – шаблон политики пользователя.
Политика по умолчанию строится на основе шаблона пользователя по умолчанию, данный шаблон устанавливается с помощью специального пользователя defaultpolicy, настройки которого могут быть применены к новому пользователю.
Вы можете создать свой собственный шаблон, например, при выборе пункта Шаблон пользователя.
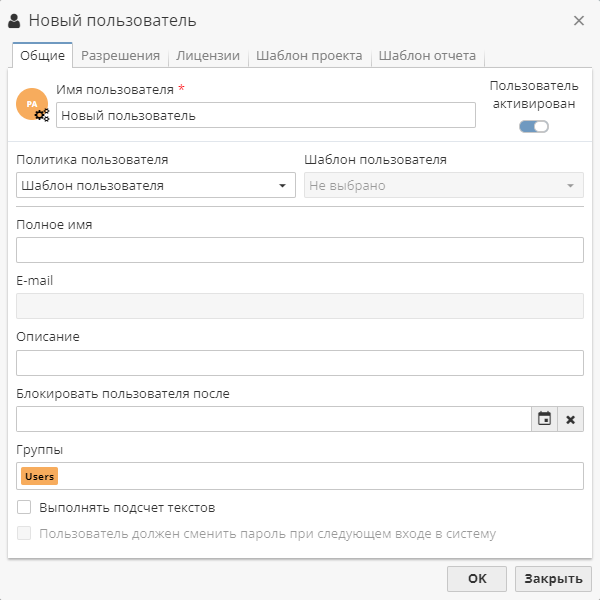
Затем вы можете добавить нового пользователя с указанным шаблоном. Для этого выберите пункт Перезаписать и укажите новый шаблон.
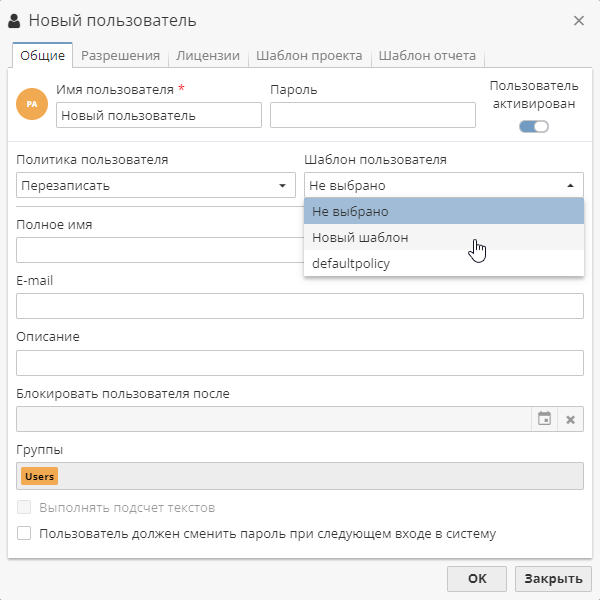
Если выбрано значение Нет, политика не применяется: в этом случае необходимо установить настройки нового пользователя вручную, например, лицензии, права, квоты и т.д.
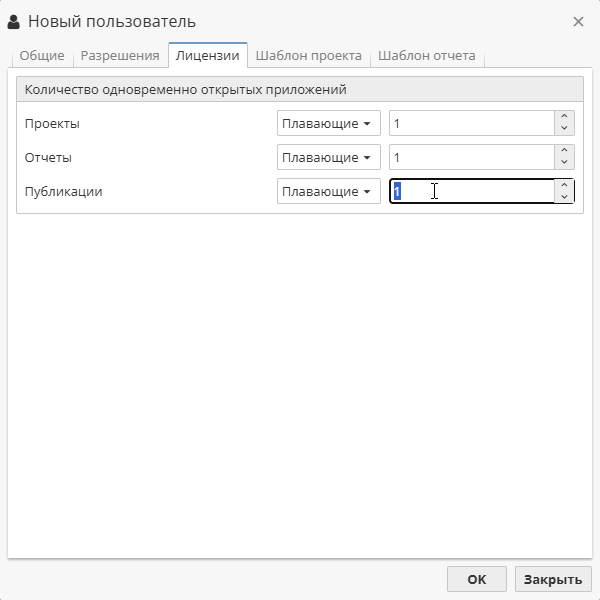
Опция Выполнять подсчет текстов может применяться для мониторинга количества уникальных текстов, загруженных пользователем или группой.
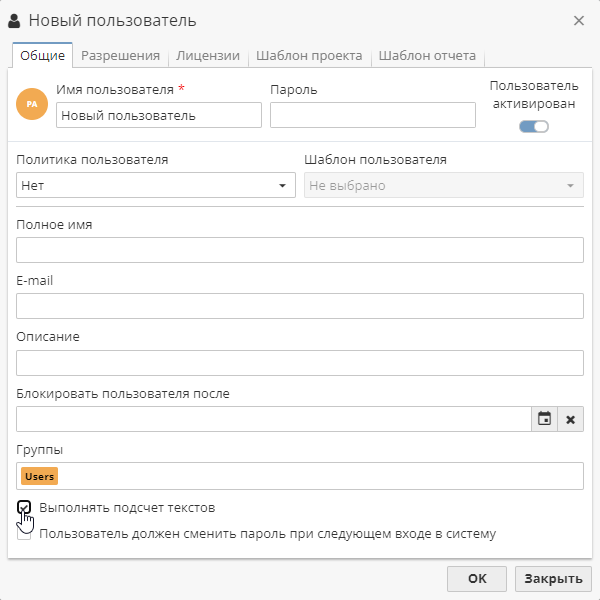
Чтобы использовать эту возможность, необходимо предварительно включить опцию Собирать статистику исходных текстов в Настройках сервера (Административный клиент → Настройки сервера → Сервер → Собирать статистику исходных текстов) и перезагрузить сервер. По умолчанию эта опция отключена.
После перезапуска сервера в поле Число уникальных загруженных текстов на информационной панели выбранного пользователя/группы будет отображаться количество уникальных текстов, загруженных пользователем из внешних источников:
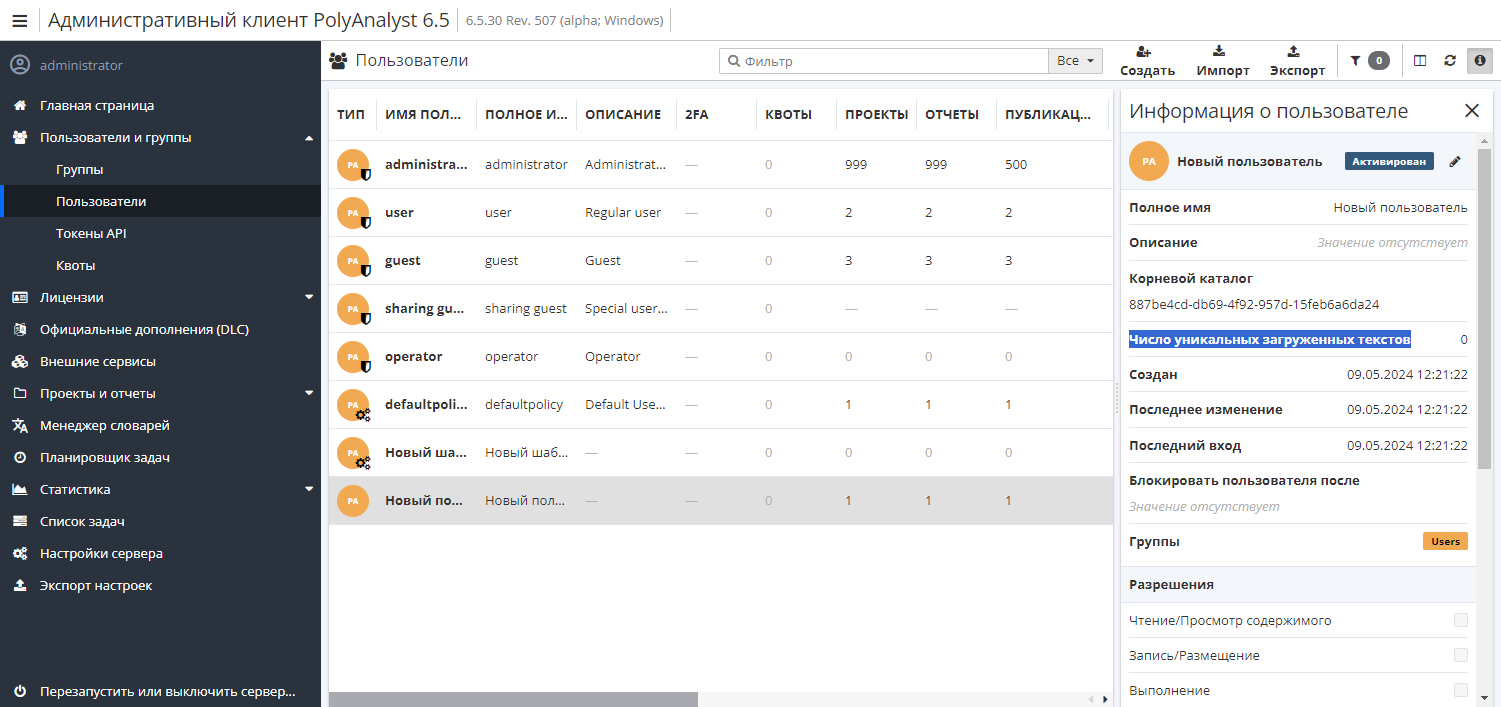
Помните, что, если включить счетчик уникальных загруженных текстов и для пользователя и для групп, в которые он входит, будет учитываться и счетчик самого пользователя, и счетчик группы (групп).
На вкладке Разрешения указываются действия, которые разрешено или запрещено выполнять пользователю:
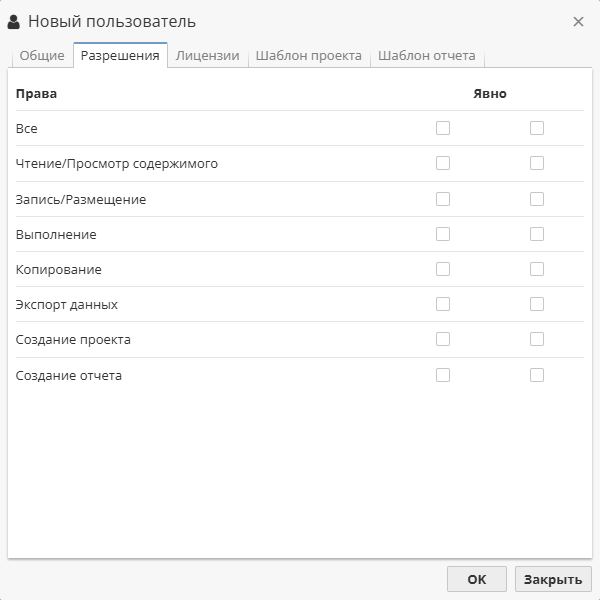
Администратор может настроить шесть типов разрешений для пользователей и групп:
-
Чтение/Просмотр содержимого – управляет возможностью просматривать содержимое проекта, отчета или папки. Если указано, что пользователь не имеет такой возможности, то он не может просматривать файлы в определенных или во всех папках, а также не имеет возможности открывать отчеты или проекты;
-
Запись/Размещение – управляет возможностью вносить изменения в проект или отчет и сохранять их;
-
Выполнение – управляет возможностью выполнять любые узлы в проекте или публиковать отчет;
-
Копирование – управляет возможностью копирования проекта;
-
Экспорт данных – управляет доступом к экспорту табличных данных;
-
Создание проектов – управляет возможностью создавать проекты;
-
Создание отчетов – управляет возможностью создавать отчеты.
Для того, чтобы предоставить новому пользователю те или иные права, отметьте соответствующие чекбоксы в первой колонке. При этом выбранные права явно предоставляются пользователям. Используйте вторую колонку с чекбоксами, чтобы отказать пользователям в доступе к тем или иным действиям. Существует три возможных сценария: пользователь явно получает разрешение, пользователю явно отказано в разрешении или разрешение не настроено. В последнем случае настройки разрешения зависят от того, в какую группу (какие группы) входит пользователь. Если разрешение не настроено, и если существует конфликт из-за того, что пользователь принадлежит и той группе, которая получает разрешение, и той, которой в разрешении отказано, то разрешение не дается. Если разрешения даны на уровне группы, пользователи не могут их изменять. Но если разрешения не даны на уровне группы, каждый пользователь в группе может получить собственные разрешения. Таким образом, пользователи могут также наследовать разрешения от групп, в которые они входят. При этом обратите внимание на то, что приоритет явного запрета на выполнение любого из этих действий выше явного разрешения, независимо от того, где он выставлен – на уровне пользователя или группы.
У новых пользователей нет настроенных разрешений: новые пользователи неявно наследуют все разрешения, заданные с помощью шаблона.
При создании пользовательской политики, т.е. при выборе пункта Шаблон пользователя, права должны быть заданы явно.
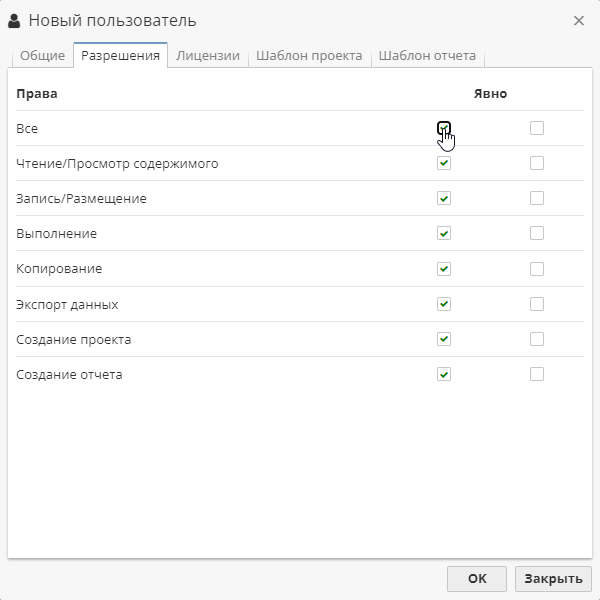
На вкладке Лицензии указываются фиксированные или плавающие лицензии на запуск клиентских программ PolyAnalyst, а также их количество. Выберите доступные лицензии из соответствующих выпадающих списков.
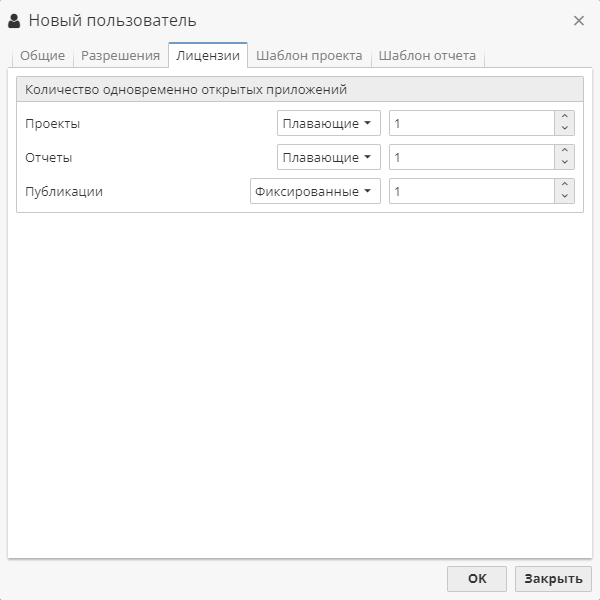
Вкладка Шаблон проекта используется для настройки папки пользователя:
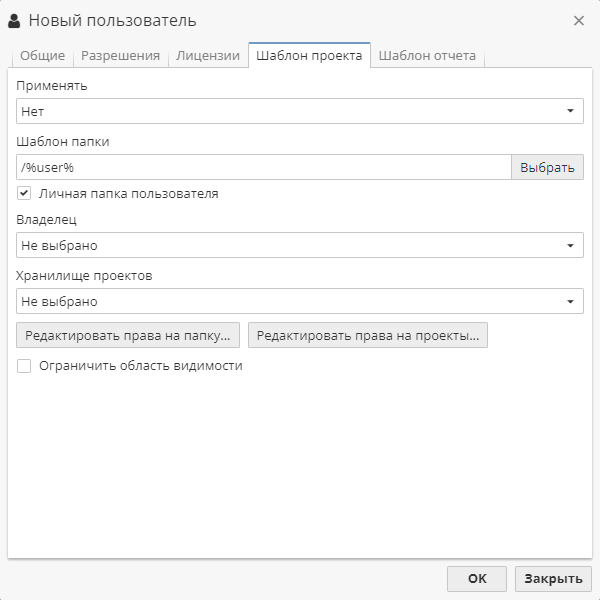
Папка пользователя – это папка, в которой хранятся проекты пользователей. По умолчанию пользователь сохраняет проект в корневой папке.
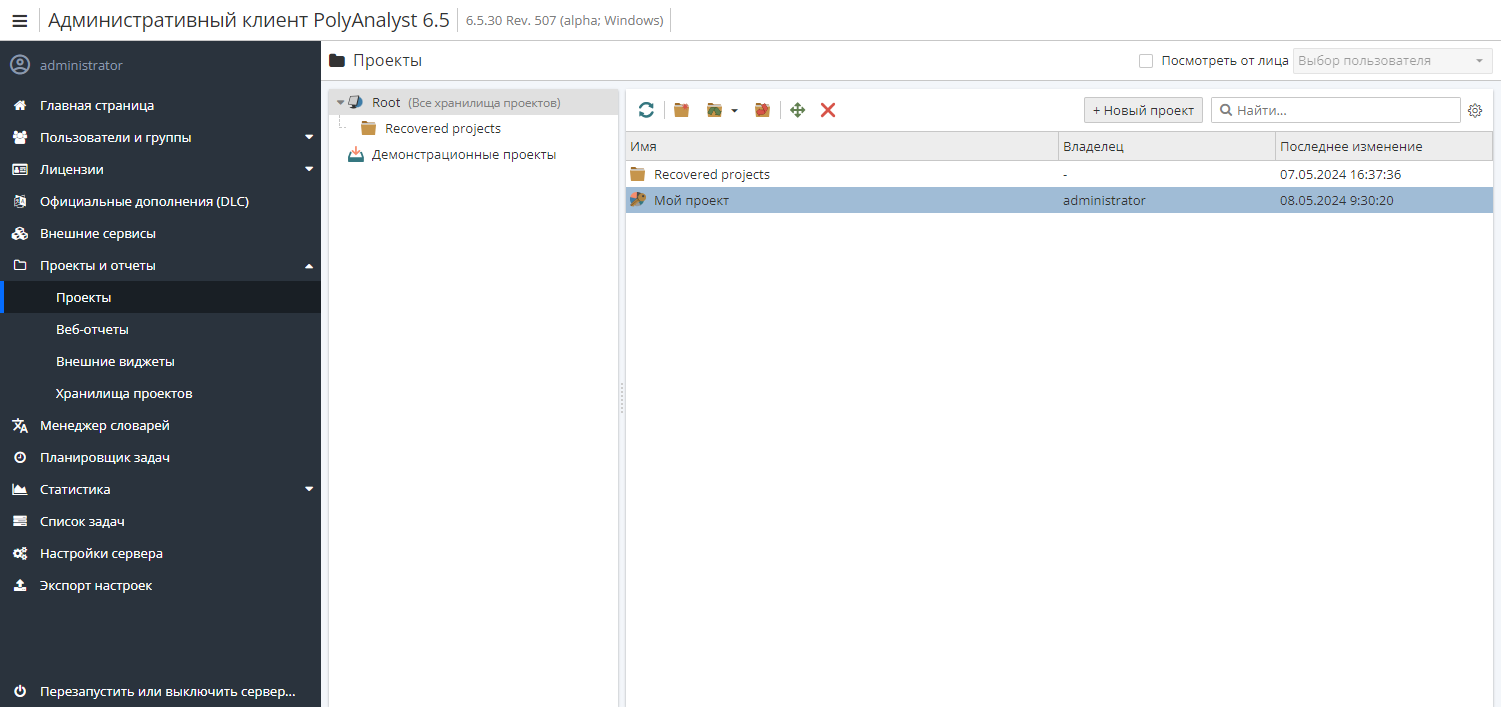
Вкладка Шаблон проекта позволяет администратору сервера PolyAnalyst настроить корневую папку пользователя. Для начала укажите политику создания корневой папки:
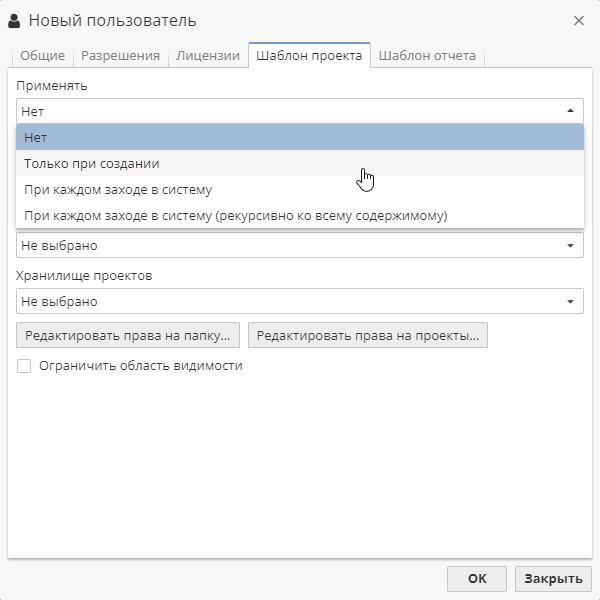
Доступны 4 опции:
-
Нет – корневая папка для пользователя не создается (все проекты пользователей будут храниться в корневой папке сервера).
-
Только при создании – корневая папка пользователя будет создана вместе с его пользователем.
-
При каждом заходе в систему – корневая папка пользователя будет создана при входе пользователя в систему.
-
При каждом заходе в систему (рекурсивно ко всему содержимому) – папка пользователя будет создаваться рекурсивно ко всему содержимому каждый раз, когда пользователь входит в систему.
Поле Шаблон папки позволяет выбрать директорию для корневой папки пользователя, где "%user%" – это имя нового пользователя.
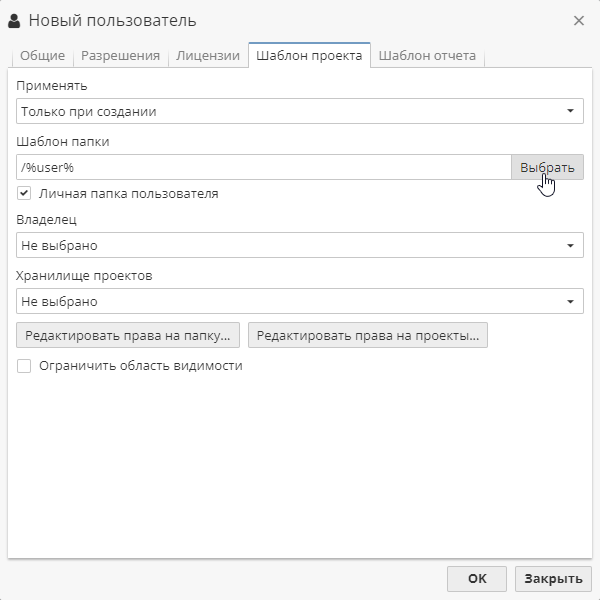
Другими словами, данная функция позволяет вам устанавливать для пользователя его собственную корневую папку.
Обратите внимание, что при создании пользователя Корневая папка будет названа по имени пользователя, если не указано полное имя и описание.
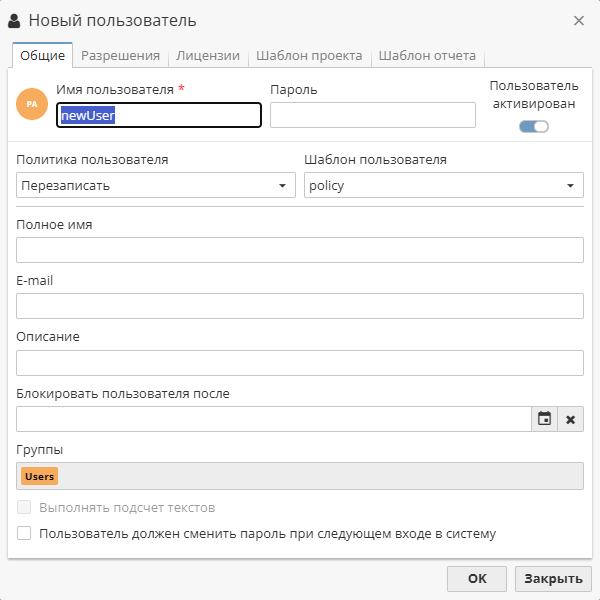
Если описание не указано, но указано полное имя, название папки берется из полного имени пользователя и наоборот.
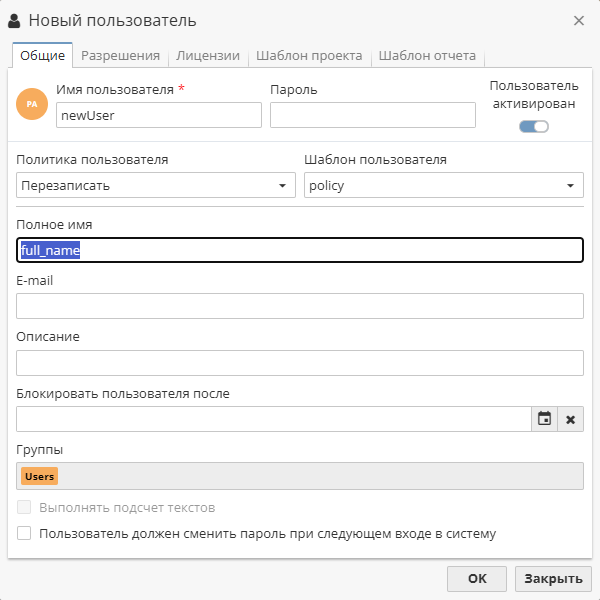
Если присутствуют как описание, так и полное имя пользователя, то название папки будет взято из описания.
| Имя корневой папки будет задается только один раз при ее создании. |
Нажмите кнопку Выбрать, вы сможете указать путь к новой папке.
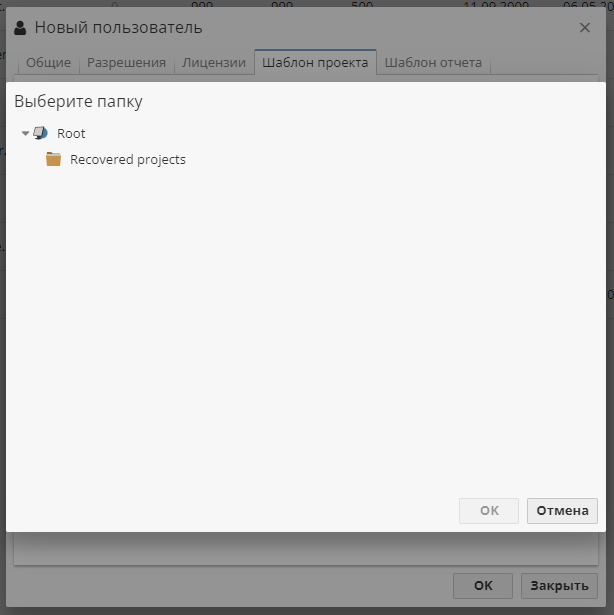
Установите флажок Личная папка пользователя, чтобы сделать папку видимой только для этого нового пользователя. В этом случае пользователь не будет видеть папки других пользователей.
Выберите владельца папки: либо определенную группу пользователей (например, администраторов сервера PolyAnalyst), либо конкретного пользователя.
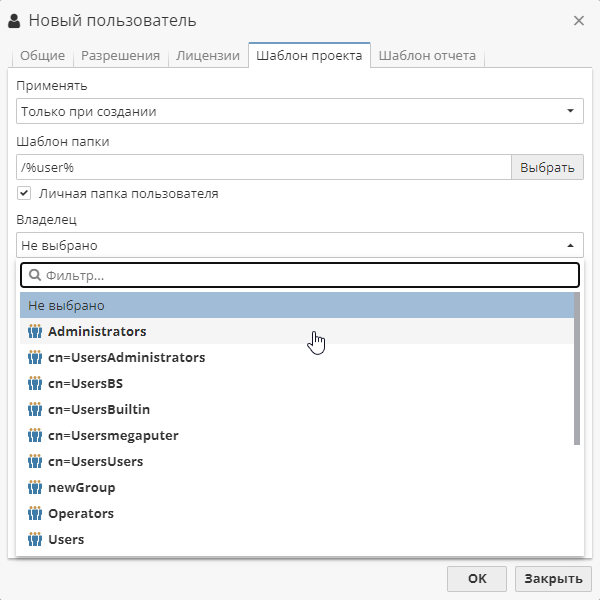
Если установлено значение "Не выбрано", новый пользователь будет единственным владельцем папки.
Укажите физическое расположение корневой папки в выпадающем меню Хранилище проектов.
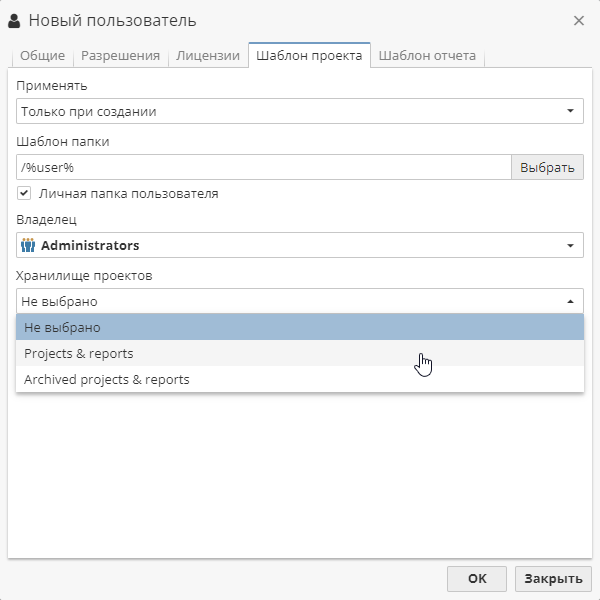
Подробнее о Хранилище проектов см. здесь.
Установите флажок Ограничить область видимости, чтобы ограничить доступ пользователя к прочим папкам и файлам: новый пользователь будет видеть только свою папку.
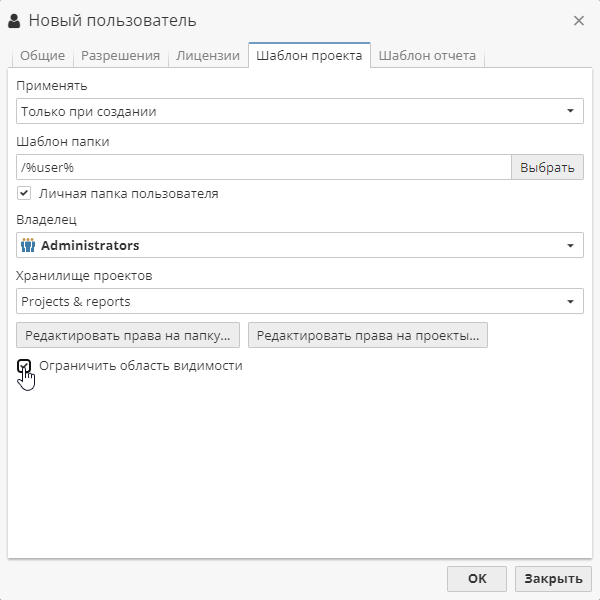
Нажмите кнопку Редактировать права на папку, чтобы установить права на корневую папку пользователя.
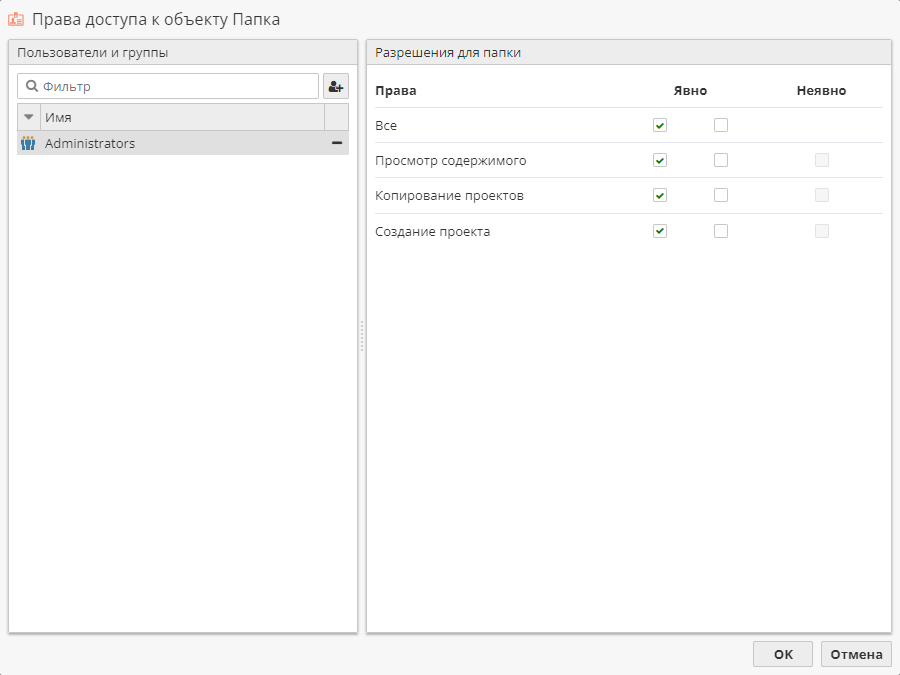
Нажмите кнопку Редактировать права на проект, чтобы установить права для всех будущих проектов в папке.
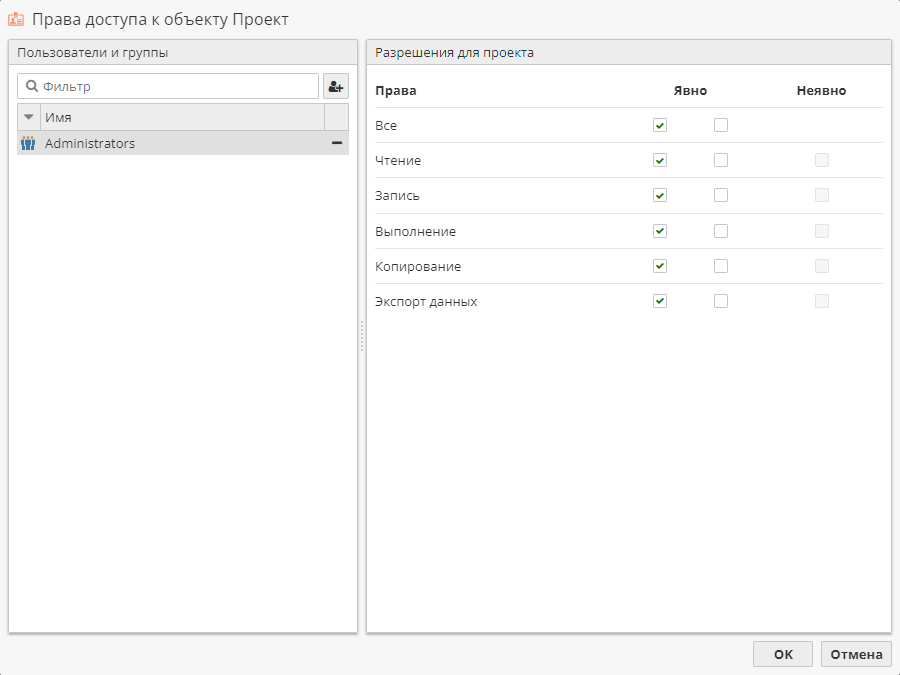
Вкладка Шаблон отчета настраивается таким же образом: сначала необходимо выбрать политику создания корневой папки для веб-отчетов:
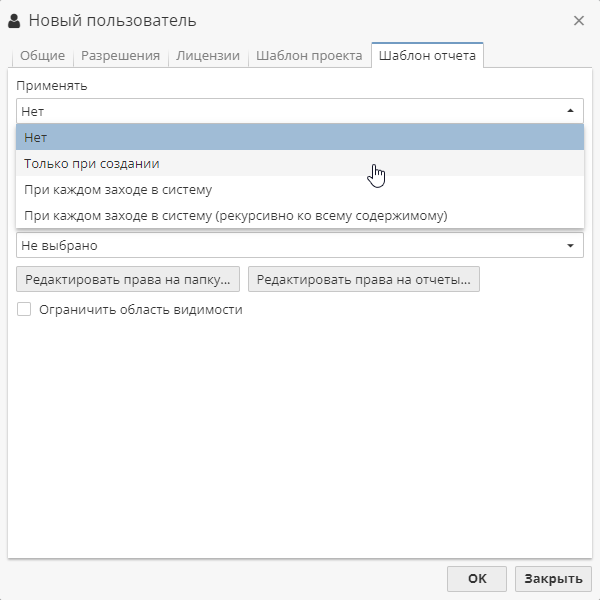
Поле Шаблон папки позволяет выбрать директорию для корневой папки для веб-отчетов, где "%user%" – это имя нового пользователя.
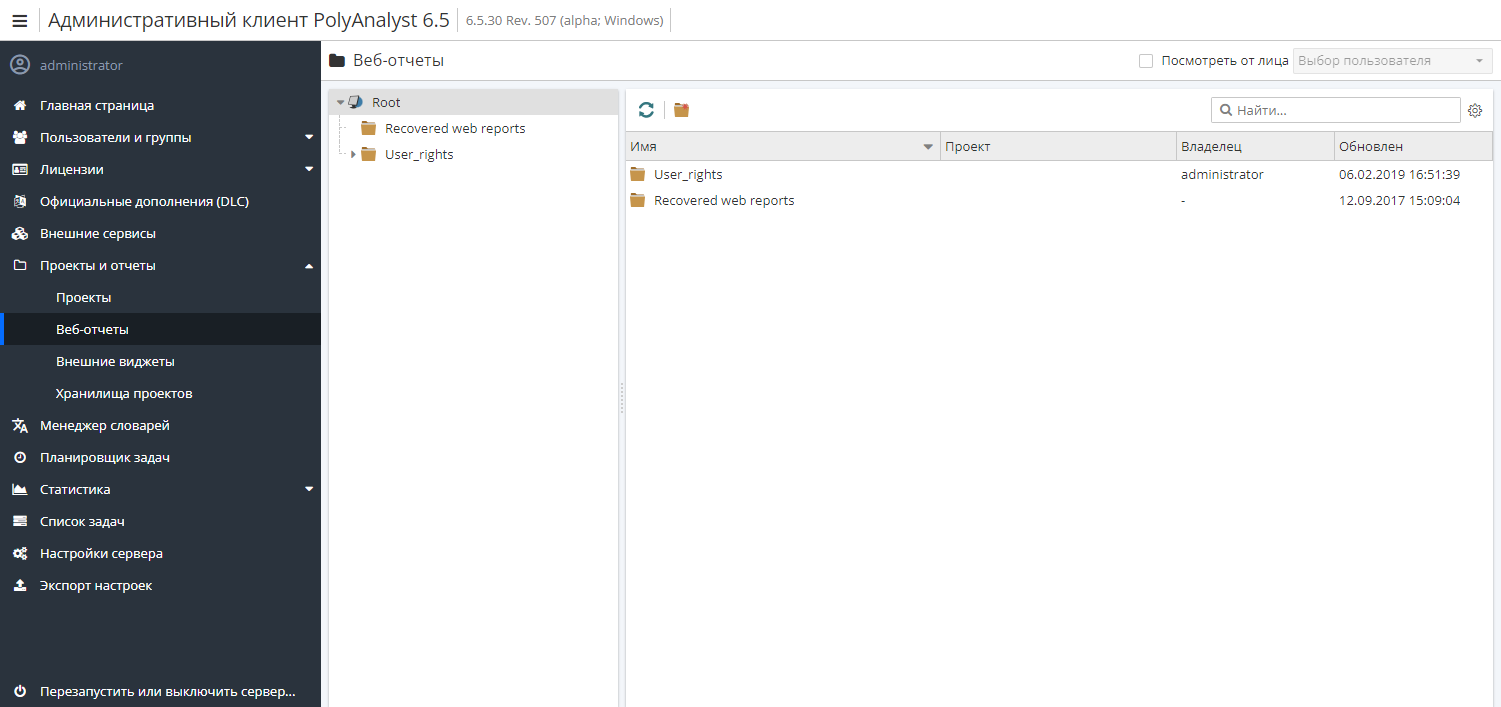
Обратите внимание, что если вы удалите шаблон пользователя или импортируете пользователя с другого сервера PolyAnalyst с другим шаблоном, вы увидите соответствующее сообщение, говорящее о том, что шаблон не найден.
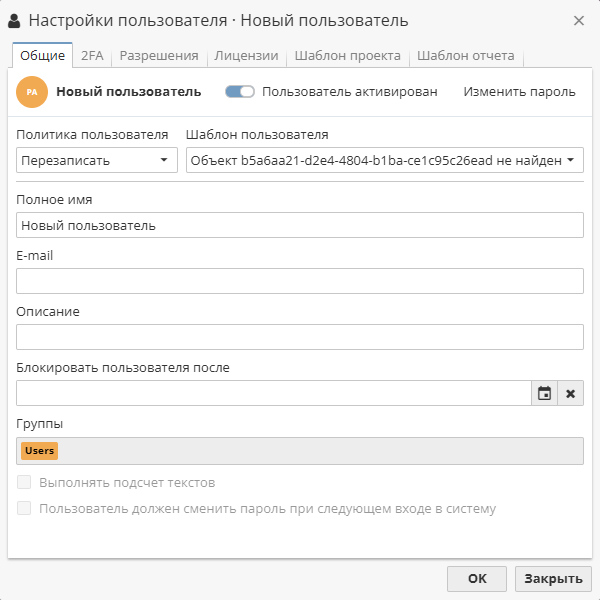
Подобное сообщение также будет отображено, если Владелец или Хранилище проектов не найдены.
По окончании настройки нажмите ОК, чтобы применить настройки и закрыть окно.
Добавление новой группы
При добавлении новой группы пользователей окно Новая группа вызывается аналогичным образом в разделе Группы, и содержит аналогичные опции, которые располагаются на вкладках Общие, Разрешения, Подгруппы и Пользователи:
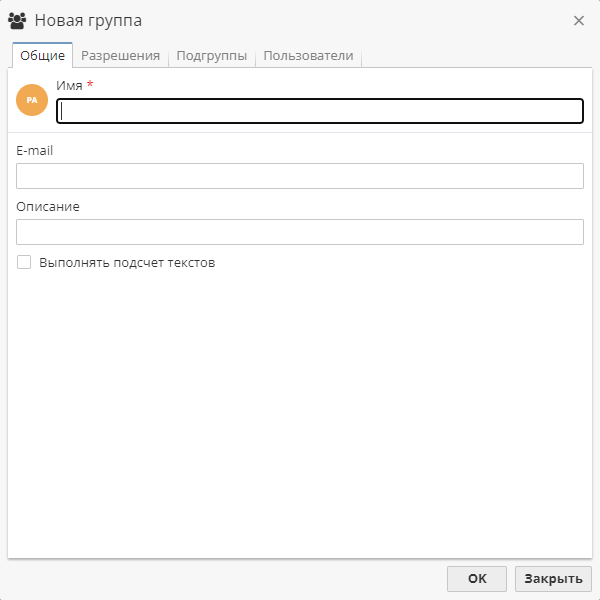
Первая вкладка используется для того, чтобы задать имя и описание группы.
На второй вкладке можно настроить разрешения для группы по аналогии с разрешениями для конкретного пользователя (см. описание выше).
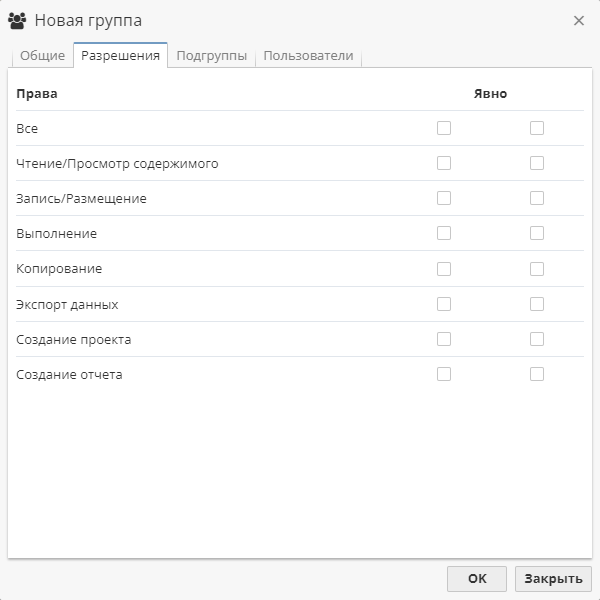
Вкладка Подгруппы используется для создания вложенных групп пользователей. Вложенные группы позволяют создавать иерархические структуры, используемые для организации наследуемого членства в группах.
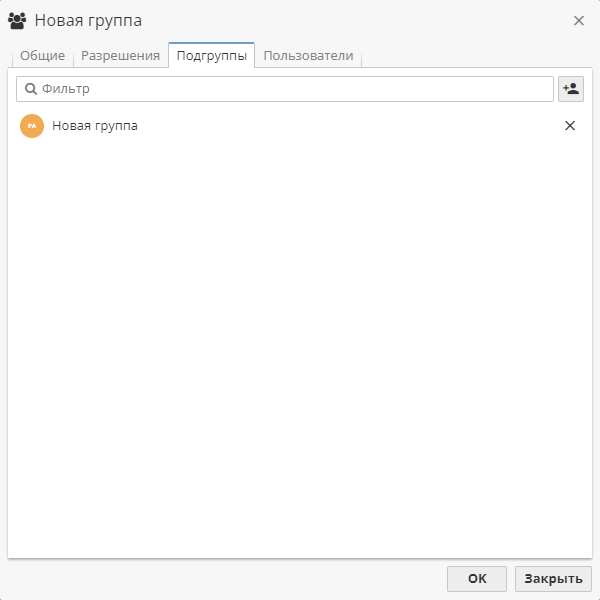
Чтобы настроить подгруппы, выполните следующие шаги:
-
Откройте окно настроек родительской группы;
-
Переключитесь на вкладку Подгруппы;
-
Нажмите на кнопку Добавить вверху справа;
-
Выберите группу(группы), которую хотите вложить в выбранную родительскую группу; при необходимости используйте фильтр для поиска нужной группы;
-
Нажмите Добавить внизу справа.
Данная группа появится на вкладке Подгруппы. Нажмите OK, чтобы завершить операцию. Информация о родительских группах и их подгруппах на вкладке Группы обновится соответствующим образом.
Обратите внимание на то, что все разрешения родительских групп наследуются рекурсивно на всю глубину цепочки вложенных групп.
Вкладка Пользователи используется для того, чтобы добавить пользователей в новую группу.
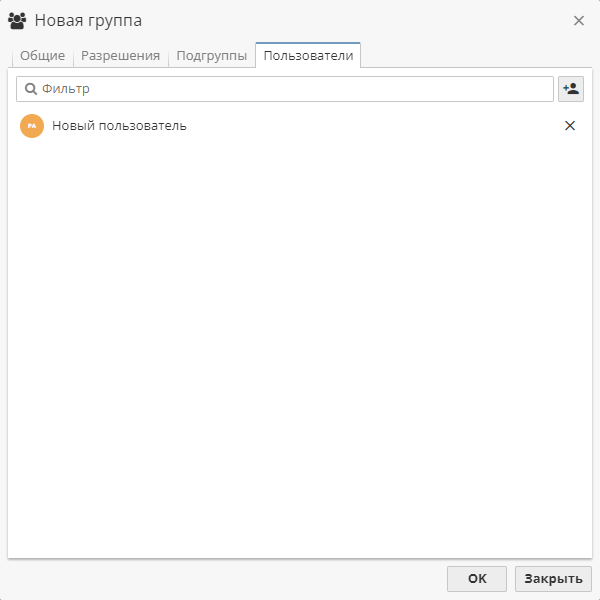
Для этого выполните следующие шаги:
-
Переключитесь на вкладку Пользователи;
-
Нажмите на кнопку Добавить вверху справа;
-
Выберите пользователя (пользователей), которого хотите добавить в выбранную группу; при необходимости используйте фильтр для поиска нужного пользователя;
-
Нажмите Добавить внизу справа.
Данный пользователь появится на вкладке Пользователи. Нажмите OK, чтобы завершить операцию. Информация о количестве пользователей в данной группе на вкладке Группы обновится соответствующим образом.