Вход в систему PolyAnalyst
При открытии клиентского приложения необходимо авторизоваться на Сервере PolyAnalyst.
-
При открытии клиентского приложения из меню Пуск появится окно входа в систему.

-
В зависимости от того, как был установлен и настроен PolyAnalyst, он может выполнять проверку наличия новой версии при открытии окна входа. При этом на экране может появиться всплывающее окно, предлагающее вам обновить программу и установить новую версию PolyAnalyst. Если вы видите такое всплывающее окно, вы можете отменить обновление и продолжить работу. Обратитесь к разделу Обновление PolyAnalyst для получения дополнительной информации.
-
Введите имя пользователя и пароль. Пароли чувствительны к регистру. В зависимости от настроек сервера, PolyAnalyst может запоминать имя последнего авторизовавшегося пользователя, его имя и пароль, или никогда не запоминать учетные данные пользователей.
-
Нажмите Войти.
-
Если вы выполняете вход в систему PolyAnalyst впервые после установки и если вы используете учетную запись, предлагаемую по умолчанию (имя пользователя — administrator, без пароля), то PolyAnalyst попросит вас установить пароль для учетной записи администратора по умолчанию.
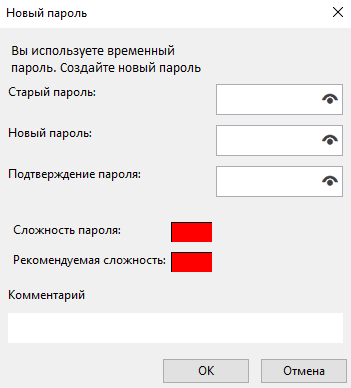
Поле Старый пароль оставьте пустым. Введите новый пароль в поле Новый пароль. Введите новый пароль еще раз в поле Подтверждение пароля. При введении пароля в поле Новый пароль или Подтверждение пароля убедитесь в том, что в этих полях отсутствуют какие-либо лишние символы. Используйте такой пароль, который вы можете запомнить, и запишите свой пароль согласно политике безопасности вашей компании. Обратите внимание на подсказки о необходимом уровне безопасности вводимого вами пароля. PolyAnalyst может быть настроен на использование строгой политики безопасности паролей. Дополнительная информация по настройке политики безопасности представлена в Руководстве администратора. Возможно, вам нужно будет учитывать требования, установленные данной политикой, при введении пароля. После окончания установки пароля нажмите ОК. PolyAnalyst установит новый пароль для профиля администратора.
-
PolyAnalyst соединяется с сервером, верифицирует имя пользователя и пароль, а затем открывает клиентскую программу.
Если у вас возникнут какие-то проблемы, убедитесь в том, что клавиша CapsLock выключена. См. также раздел по диагностике и устранению неполадок при входе в систему. Кроме того, вы можете обратиться к администратору, чтобы уточнить, как установлен PolyAnalyst, например, установлен ли сервер на вашем компьютере, и запущен ли он в настоящий момент. Если в вашей компании ни один пользователь с правами администратора не может войти в систему, обратитесь к разделу по сбросу всех паролей.
Дополнительные настройки входа
В зависимости от настройки PolyAnalyst, вам может понадобиться кнопка Настройки в окне входа в систему PolyAnalyst для того, чтобы настроить другие опции. Например, вам может потребоваться соединение с сервером на другом компьютере, или LDAP соединение с сервером. Обратитесь к IT-специалисту в вашей компании и выясните, нужно ли настроить какие-то дополнительные параметры. Если вы установили PolyAnalyst самостоятельно на свой компьютер, дополнительные настройки вам не понадобятся.
Авторизация через сторонние сервисы
Для того чтобы пользователи имели возможность выполнять вход в систему PolyAnalyst, указав учетные данные своего аккаунта в Facebook, Microsoft Azure AD и/или Google, такой тип авторизации должен быть активирован в настройках сервера. Обратитесь к администратору PolyAnalyst за дополнительной информацией.
Авторизация с помощью аккаунта Google
Вы можете выполнить вход в систему PolyAnalyst, указав учетные данные своего аккаунта в Google, используя Облачную платформу Google:
-
Создайте проект в Облачной платформе Google. Откроется панель инструментов вашего проекта.
-
Перейдите в раздел Getting started (Начало работы):
-
выберите раздел Explore and enable APIs (Включить API). Откроется страница APIs & Services (API и сервисы);
-
нажмите кнопку Enable APIs and services (Включить API и сервисы);
-
включите Google People API (API пользователей Google).
-
-
Вернитесь на страницу APIs & Services и выберите раздел OAuth consent screen:
-
заполните обязательные поля;
-
в разделе Scopes добавьте
/auth/userinfo.emailв Your non-sensitive scopes.
-
-
Вернитесь на страницу APIs & Services и выберите раздел Credentials:
-
выберите OAuth client ID;
-
укажите тип (Type) -
Web application; -
укажите имя (Name) и заполните поля Authorized JavaScript origins или Authorized redirect URIs;
-
нажмите Create (Создать).
-
-
Вернитесь на страницу APIs & Services и выберите раздел Credentials:
-
выберите OAuth client ID;
-
укажите тип (Type) -
Desktop app; -
укажите имя (Name);
-
нажмите Create (Создать).
-
Кроме того, вам необходимо выполнить некоторые настройки в Административном клиенте PolyAnalyst:
-
Откройте Настройки сервера в Административном клиенте.
-
Выберите раздел Настройки OAuth Google Account и заполните соответствующие поля.
-
Выберите Дополнительные поля и создайте поле со следующими настройками:
-
Уникальное имя поля -
emailAddresses[0]value; -
Отображаемое имя поля -
userinfo.email -
Группировать -
emailAddresses; -
Доступно для чтения - включить (поставить галочку);
-
Обязательное поле - включить (поставить галочку);
-
оставьте другие поля пустыми.
-
-
Нажмите Сохранить изменения.
Несколько слов о полях Authorized JavaScript origins и Authorized redirect URIs
В поле Authorized JavaScript origins введите источник для вашего проекта. Вы также можете указать несколько источников, т.к. в проекте могут использоваться разные протоколы, домены и т.д. для выполнения вызовов JavaScript к службам Google API. Использование масок или подпутей не допускается.
| Источниким называется уникальное значение, содержащее протокол, имя хоста и порт. |
Примеры значений для полей:
https://00.megaputer.net (for Authorized JavaScript origins) https://00.megaputer.net/polyanalyst/oauth/google (for Authorized redirect URIs)
| Если поле Authorized JavaScript origins заполнено, то поле Authorized redirect URIs может быть оставлено пустым. |