Представления
В публикации пользователи могут сохранять текущий вид отчета после применения фильтров детализации как представление и в последующем загружать его в любое время, исключая тем самым необходимость повторного выполнения соответствующей последовательности действий для получения желаемых результатов.
Операции с представлениями
Сохранение представления:
| Данная функциональная возможность доступна только для зарегистрированных пользователей PolyAnalyst. |
-
Примените необходимые фильтры детализации, выбрав какое-либо значение или элемент в одном или нескольких компонентах-источниках.
-
В меню (
 ) наведите курсор на раздел Представления и выберите Сохранить текущее представление….
) наведите курсор на раздел Представления и выберите Сохранить текущее представление…. -
В открывшемся окне укажите имя представления и нажмите OK.
Если вы хотите предоставить доступ к своему представлению другим пользователям, отметьте галочкой опцию Поделиться. В противном случае соответствующее представление будет доступно только вам, владельцу отчета и администраторам.
Применение представления:
| По умолчанию данная функциональная возможность доступна только для зарегистрированных пользователей PolyAnalyst. При этом владелец отчета может [предоставить гостевым пользователям доступ к общим представлениям]. |
Способ 1:
-
В меню (
 ) наведите курсор на раздел Представления и выберите представление в списке. Для соответствующих позиций списка будут отображаться радиокнопки:
) наведите курсор на раздел Представления и выберите представление в списке. Для соответствующих позиций списка будут отображаться радиокнопки: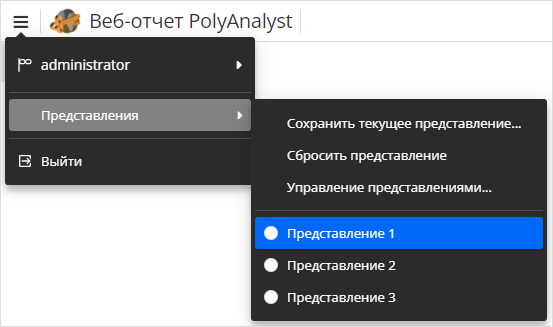
Способ 2:
-
В меню (
 ) наведите курсор на раздел Представления и выберите Управление представлениями….
) наведите курсор на раздел Представления и выберите Управление представлениями…. -
В открывшемся окне нажмите дважды на представление для его применения. Альтернативный вариант: нажмите правой кнопкой мыши на позицию списка и выберите Применить в контекстном меню:
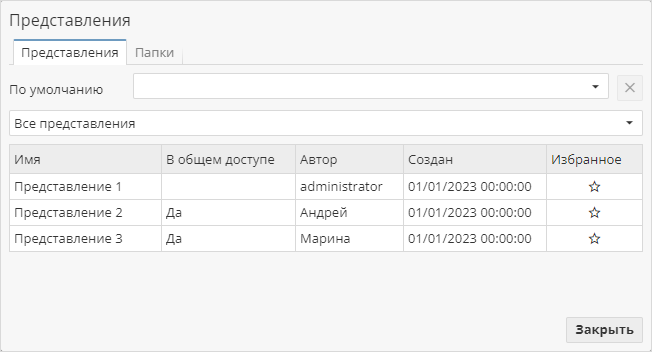
-
Закройте окно с помощью соответствующей кнопки в правом нижнем углу, либо переключитесь на любую другую область вне диалогового окна Представления.
Способ 3:
-
Если для отчета включена [статичная панель с фильтрами детализации], используйте выпадающий список в правом углу для переключения между доступными представлениями:
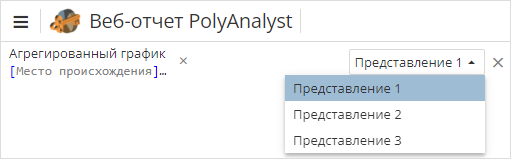
Сброс представления:
-
В меню (
 ) наведите курсор на раздел Представления и выберите Сбросить представление для восстановления исходного вида отчета.
) наведите курсор на раздел Представления и выберите Сбросить представление для восстановления исходного вида отчета.
Управление представлениями
| Описанные в данной главе функциональные возможности доступны только для автора соответствующего представления, владельца отчета и администраторов. |
Изменение имени представления:
-
В меню (
 ) наведите курсор на раздел Представления и выберите Управление представлениями….
) наведите курсор на раздел Представления и выберите Управление представлениями…. -
В открывшемся окне нажмите правой кнопкой мыши на позицию списка, которую хотите настроить, и выберите Редактировать имя… в контекстном меню.
-
Укажите новое имя и нажмите OK для сохранения изменений.
Удаление представления:
-
В меню (
 ) наведите курсор на раздел Представления и выберите Управление представлениями….
) наведите курсор на раздел Представления и выберите Управление представлениями…. -
В открывшемся окне нажмите правой кнопкой мыши на позицию, которую хотите исключить из списка, и выберите Удалить в контекстном меню.
Выбор представления по умолчанию:
| Данная функциональная возможность доступна только для владельца отчета и администраторов. |
-
В меню (
 ) наведите курсор на раздел Представления и выберите Управление представлениями….
) наведите курсор на раздел Представления и выберите Управление представлениями…. -
В открывшемся окне найдите раздел По умолчанию, расположенный в верхней части, и выберите представление в списке. Данное представление будет применяться автоматически при каждом обращении к отчету.
-
Для сброса представления по умолчанию нажмите
 рядом с текущем значением в разделе По умолчанию.
рядом с текущем значением в разделе По умолчанию.
Группировка представлений
Зарегистрированные пользователи PolyAnalyst могут группировать представления в скрытые персональные папки. По умолчанию всем пользователем предоставлена одна папка – Избранное. Для добавления представления в данную папку нажмите ![]() для соответствующей позиции в списке доступных представлений.
для соответствующей позиции в списке доступных представлений.
Создание папки с представлениями:
-
В меню (
 ) наведите курсор на раздел Представления и выберите Управление представлениями….
) наведите курсор на раздел Представления и выберите Управление представлениями…. -
В открывшемся окне переключитесь на вкладку Папки.
-
В разделе Папки нажмите на кнопку Добавить папку и укажите имя новой папки.
-
Нажмите OK для создания личной папки.
Настройка папки с представлениями:
-
В меню (
 ) наведите курсор на раздел Представления и выберите Управление представлениями….
) наведите курсор на раздел Представления и выберите Управление представлениями…. -
В открывшемся окне переключитесь на вкладку Папки.
-
В разделе Папки выберите папку, которую хотите настроить:
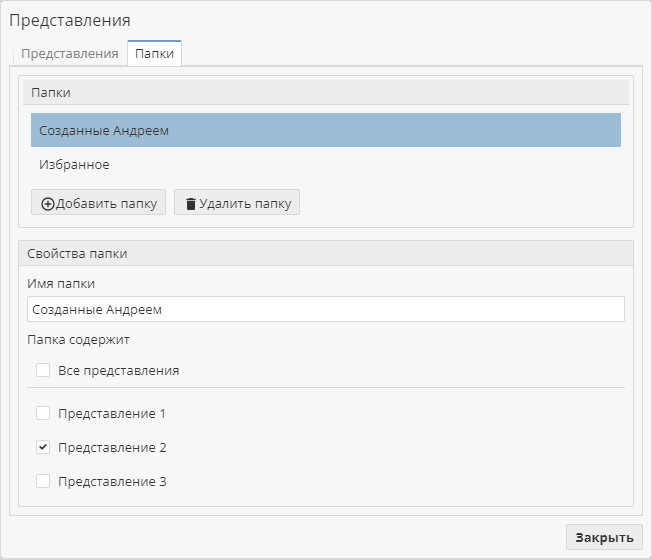
-
В разделе Свойства папки:
-
Используйте поле ввода для редактирования текущего имени папки. Для применения изменений нажмите Enter или переключитесь на любую другую область вне поля ввода.
-
Отметьте галочкой необходимые позиции списка для добавления соответствующих представлений в выбранную папку.
-
Удаление папки с представлениями:
| Данная операция является окончательной и необратимой! Удаленные папки с представлениям не подлежат восстановлению. |
-
В меню (
 ) наведите курсор на раздел Представления и выберите Управление представлениями….
) наведите курсор на раздел Представления и выберите Управление представлениями…. -
В открывшемся окне переключитесь на вкладку Папки.
-
В разделе Папки выберите соответствующую папку и нажмите на кнопку Удалить папку.
Фильтрация представлений по папкам:
-
В меню (
 ) наведите курсор на раздел Представления и выберите Управление представлениями….
) наведите курсор на раздел Представления и выберите Управление представлениями…. -
В открывшемся окне в выпадающем списке выберите папку, по которой хотите выполнить фильтрацию:
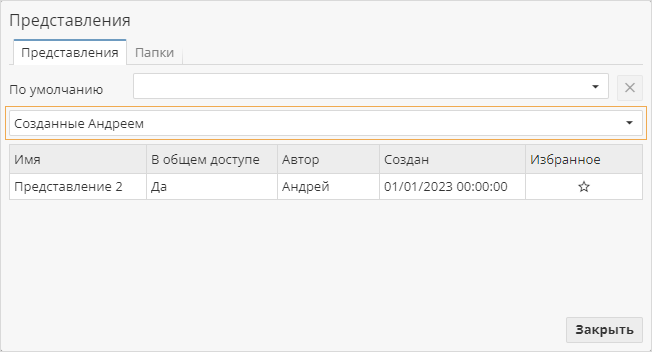
Для отображения всех доступных представлений выберите соответствующую позицию в выпадающем списке.