Дополнительные функциональные возможности узла OLAP-таблица
| Данный узел или опция доступны, только если они включены в лицензии PolyAnalyst Server. |
Источники OLAP-таблицы
При работе с OLAP-таблицей пользователи могут выполнять фильтрацию данных и создавать выборки с помощью специальных фильтров и селекторов, настраиваемых через специальные вкладки на левой панели. Селекторы и фильтры представляют собой пользовательские источники данных, которые могут быть сохранены и в последующем применены при первой необходимости.
Для просмотра и управления источниками OLAP-таблицы переключитесь на вкладку  на левой панели. Доступные источники данных представлены в виде иерархии:
на левой панели. Доступные источники данных представлены в виде иерархии:
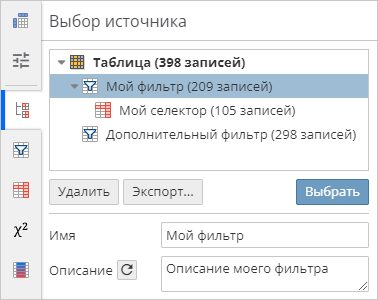
Управление источниками OLAP-таблицы:
-
Для применения пользовательского источника выберите соответствующую позицию списка и нажмите на кнопку Выбрать под списком. Альтернативный способ: нажмите правой кнопкой мыши на позицию списка и выберите Выбрать источник в контекстном меню.
-
Для переименования источника выберите соответствующую позицию списка и используйте поле Имя, расположенное в нижней части панели Выбрать источник. Для сохранения изменений нажмите на кнопку
 ниже, в противном случае нажмите
ниже, в противном случае нажмите  для сброса изменений.
для сброса изменений. -
Для редактирования описания источника выберите соответствующую позицию списка и используйте поле Описание, расположенное в нижней части панели Выбрать источник. Для сохранения изменений нажмите на кнопку
 ниже, в противном случае нажмите
ниже, в противном случае нажмите  для сброса изменений.
для сброса изменений.Вы всегда можете восстановить описание по умолчанию для источника, нажав  .
.
-
Для сохранения результатов пользовательского источника в дочерний узел выберите соответствующую позицию списка и нажмите на кнопку Экспорт… под списком. Альтернативный способ: нажмите правой кнопкой мыши на позицию списка и выберите Экспортировать подмножество в контекстном меню. В открывшемся окне укажите имя узла подмножества и нажмите OK. На полотно будет добавлен новый узел подмножества, который может быть выполнен без предварительной настройки и использован для дальнейшего анализа.
-
Для удаления источника выберите соответствующую позицию списка и нажмите на кнопку Удалить под списком. Альтернативный способ: нажмите правой кнопкой мыши на позицию списка и выберите Удалить источник в контекстном меню.
Удаление позиции вышестоящего уровня также повлияет на все ее дочерние элементы.
Фильтры данных
Создание фильтра данных:
-
На левой панели переключитесь на вкладку
 и примените источник, который будет выступать в качестве родительского для фильтра.
и примените источник, который будет выступать в качестве родительского для фильтра. -
На левой панели переключитесь на вкладку
 .
. -
В OLAP-таблице нажмите на ячейку для выбора группы значений.
-
На панели Создать фильтр отобразится предварительная версия фильтра с общей и статистической информацией о выбранных ячейках:
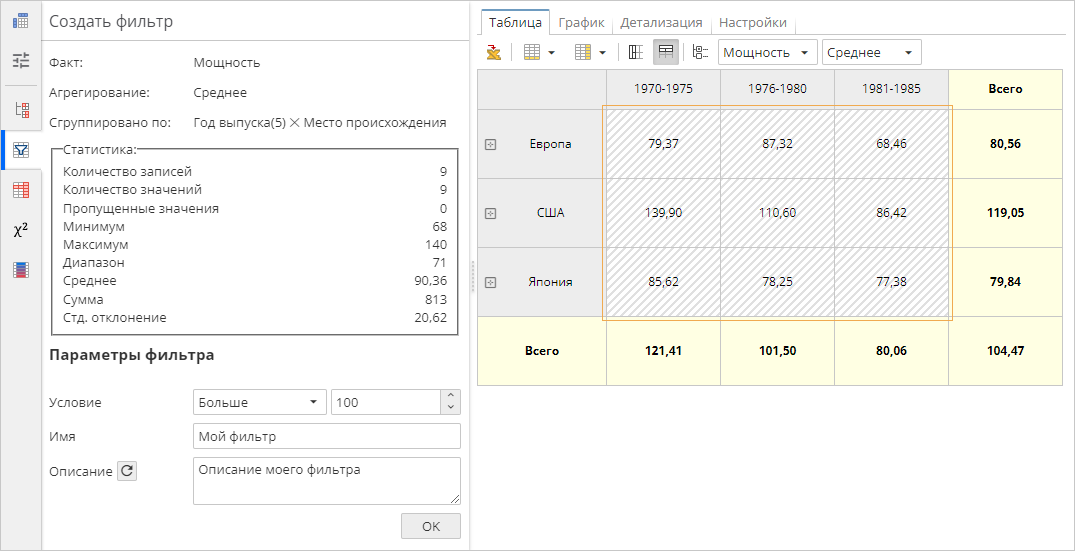
-
В группе Параметры фильтра:
-
В разделе Условие укажите выражение фильтрации.
-
В разделе Имя используйте поле ввода для редактирования имени фильтра.
-
В разделе Описание измените описание фильтра.
Вы всегда можете восстановить описание фильтра по умолчанию, нажав  .
.
-
-
По завершении настройки фильтра данных нажмите OK для сохранения фильтра и добавления его в список источников (
 ). В противном случае переключитесь на любую другую вкладку на левой панели для сброса изменений.
). В противном случае переключитесь на любую другую вкладку на левой панели для сброса изменений.
Селекторы данных
Селекторы позволяют управлять доступными категориями OLAP-таблицы.
Создание селектора данных:
-
На левой панели переключитесь на вкладку
 и примените источник, который будет выступать в качестве родительского для селектора.
и примените источник, который будет выступать в качестве родительского для селектора. -
На левой панели переключитесь на вкладку
 .
. -
В OLAP-таблице нажмите на заголовки для определения колонок и строк, которые следует включить или исключить из таблицы.
-
На панели Создать селектор отобразится предварительная версия селектора:
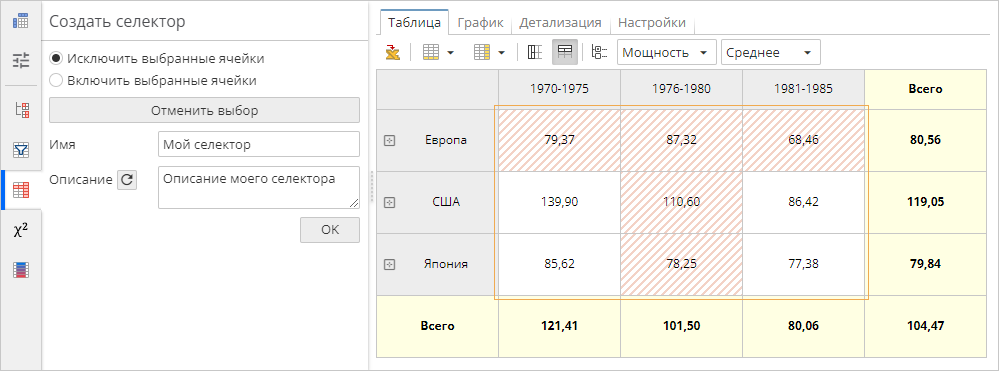
-
Выберите необходимый режим – включение или исключение выбранных ячеек из таблицы.
-
Для сброса текущего выделения в OLAP-таблице нажмите Отменить выбор.
-
В разделе Имя используйте поле ввода для редактирования имени селектора.
-
В разделе Описание измените описание селектора.
Вы всегда можете восстановить описание селектора по умолчанию, нажав  .
.
-
-
По завершении настройки селектора данных нажмите OK для сохранения селектора и добавления его в список источников (
 ). В противном случае переключитесь на любую другую вкладку на левой панели для сброса изменений.
). В противном случае переключитесь на любую другую вкладку на левой панели для сброса изменений.
Тест хи-квадрат
Тест хи-квадрат позволяет определить зависимость между двумя переменными (измерениями) категориального или булева типа. Тест определения зависимостей облегчает процесс интерпретации результатов и способствует формированию представления о распределении значений в измерениях.
| Тест хи-квадрат выполняется только для таблиц с целочисленными значениями. |
Выполнение теста хи-квадрат:
-
На левой панели переключитесь на вкладку
 .
. -
В OLAP-таблице нажмите на ячейку, которая представляет необходимую группу.
-
Выполнение теста начинается сразу после выбора значений с представлением соответствующей информации на панели Тест Хи-квадрат:
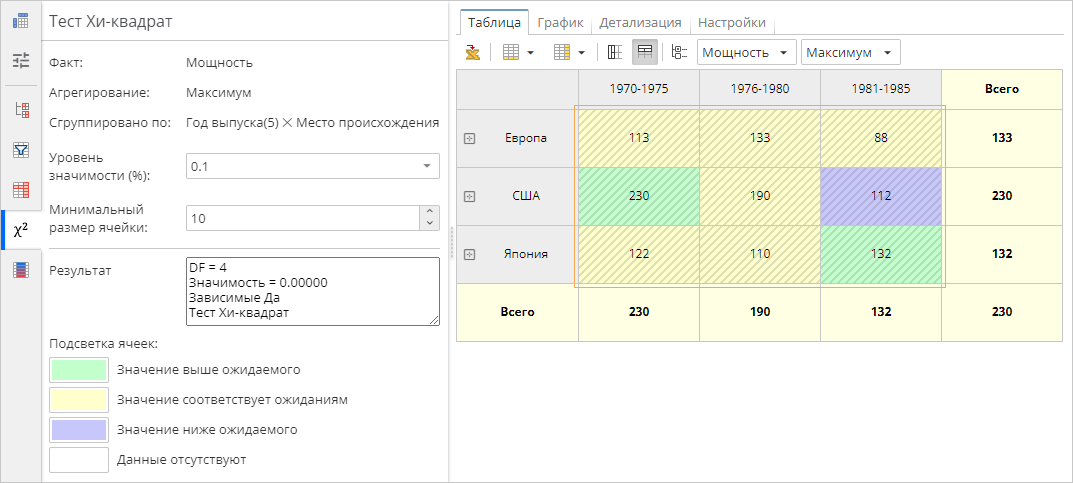
Тест хи-квадрат проверяет первоначальную гипотезу о том, что две переменные являются независимыми друг от друга. Значение каждой ячейки OLAP-таблицы классифицируется в соответствии с его относительным уровнем. Далее каждая ячейка подкрашивается для указания на принадлежность к определенному классу. Если первоначальная гипотеза подтверждается, дополнительно определяется ожидаемый уровень.
Для изменения цвета подсветки ячеек нажмите на соответствующий цветной прямоугольник. В редакторе цветов подберите пользовательский цвет (![]() ) или выберите цвет на палитре (
) или выберите цвет на палитре (![]() ), добавляйте цвета в Избранное (
), добавляйте цвета в Избранное (![]() ).
).
Полученные результаты теста отображаются в поле Результат:
-
Показатель DF (англ. Degree of freedom) указывает на количество степеней свободы.
-
Параметр Значимость определяет уровень значимости. Уровень значимости – это вероятность того, что исходная гипотеза является истинной, но отвергается. Чем меньше значение вероятности, тем больше степень зависимости переменных друг от друга.
-
Показатель Зависимые может иметь значение Да, Нет или Отсутствуют (при отсутствии данных в таблице). Результат теста получает значение Да (установлена зависимость переменных) при уровне значимости менее 0,001, в противном случае – Нет.
Условное форматирование
Оформление ячеек OLAP-таблицы в соответствии с их значениями:
-
Откройте раздел отчета Таблица.
-
На левой панели переключитесь на вкладку
 .
. -
В OLAP-таблице нажмите на ячейку, которая представляет необходимую группу.
-
На панель термального графика будет добавлен шаблон нового правила:
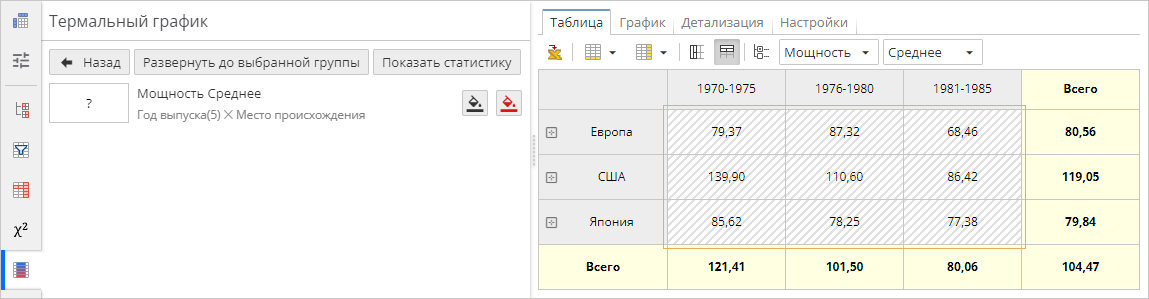
-
Для раскрытия всех категорий, содержащих ячейки выбранной группы, нажмите Развернуть до выбранной группы.
-
Для отображения или скрытия статистических данных для выбранных значений нажмите Показать статистику.
-
Для просмотра списка доступных правил форматирования нажмите Назад.
Использование кнопки Назад на данном этапе настройке приведет к удалению текущего шаблона правила.
-
-
Укажите область применения условного форматирования:
-
Нажмите
 для применения правила форматирования только на текущем уровне иерархии. При выборе данного режима для настройки цвета вы можете использовать как фактические, так и процентные значения: соответствующее переключение осуществляется с помощью опции Динамический интервал.
для применения правила форматирования только на текущем уровне иерархии. При выборе данного режима для настройки цвета вы можете использовать как фактические, так и процентные значения: соответствующее переключение осуществляется с помощью опции Динамический интервал. -
Нажмите
 для применения правила форматирования на всех уровнях иерархии.
для применения правила форматирования на всех уровнях иерархии.
-
-
Выберите режим заливки:
-
Градиентная подсветка – используйте двухцветную шкалу с градиентной заливкой.
-
Подсветка интервала – разбейте исходный диапазон значений на пользовательские интервалы и определите цвет для каждого из них.
-
-
При выборе режима Градиентная подсветка:
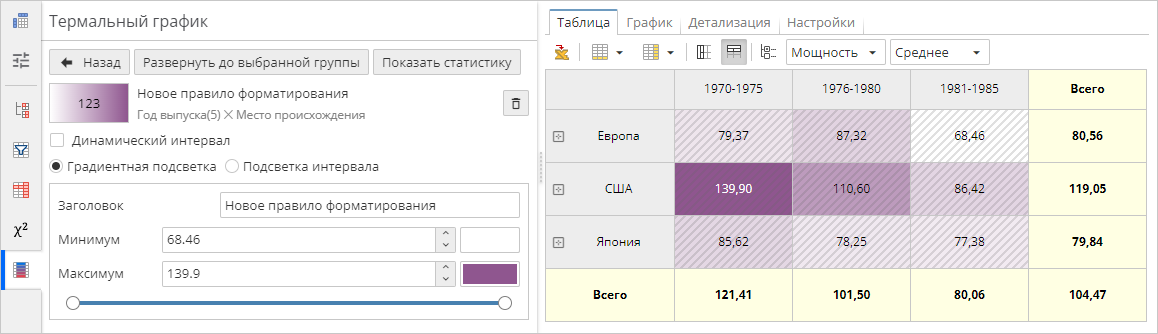
-
Для указания минимального и максимального значений используйте соответствующие поля ввода, кнопки со стрелками или специальные ползунки.
-
Для назначения цвета нажмите на цветной прямоугольник рядом с полем Минимум или Максимум. Подберите пользовательский цвет (
 ) или выберите цвет на палитре (
) или выберите цвет на палитре ( ), добавляйте цвета в Избранное (
), добавляйте цвета в Избранное ( ).
).
-
-
При выборе режима Подсветка интервала:
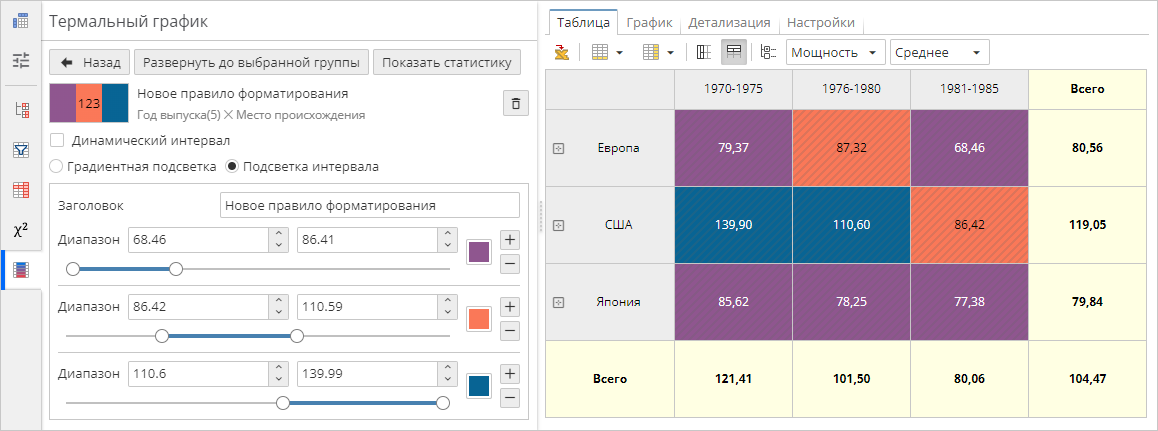
-
Для определения диапазона, который охватывает интервал, используйте соответствующие поля ввода, кнопки со стрелками или специальные ползунки.
-
Для добавления нового интервала нажмите
 .
. -
Для назначения цвета нажмите на цветной прямоугольник для соответствующей позиции. Подберите пользовательский цвет (
 ) или выберите цвет на палитре (
) или выберите цвет на палитре ( ), добавляйте цвета в Избранное (
), добавляйте цвета в Избранное ( ).
). -
Для удаления интервала нажмите
 для соответствующей позиции.
для соответствующей позиции.
-
-
По завершении настройки правила форматирования нажмите Назад или переключитесь на любую другую вкладку на левой панели для сохранения изменений.
Управление правилами форматирования:
-
Для перехода к настройкам правила форматирования переключитесь на вкладку
 на левой панели и выберите необходимую позицию в списке на панели термального графика.
на левой панели и выберите необходимую позицию в списке на панели термального графика. -
Для редактирования имени правила перейдите к его настройкам и измените текущее значение в поле Заголовок.
-
Для удаления правила форматирования перейдите к его настройкам и нажмите
 в правом верхнем углу панели термального графика.
в правом верхнем углу панели термального графика.