Просмотр результатов узла Многомерная матрица
| Данный узел или опция доступны, только если они включены в лицензии PolyAnalyst Server. |
Отчет узла Многомерная матрица включает четыре вкладки: Многомерная матрица, OLAP-таблица, Детализация и Настройки. Первые два раздела являются уникальными для узла, а два других – типовые для большинства узлов детализации и подробно описаны в специальном разделе.
Многомерная матрица
В разделе Многомерная матрица представлены измерения и их ячейки. Если матрица включает несколько страниц, соответствующие вкладки будут размещены над колонками измерений.
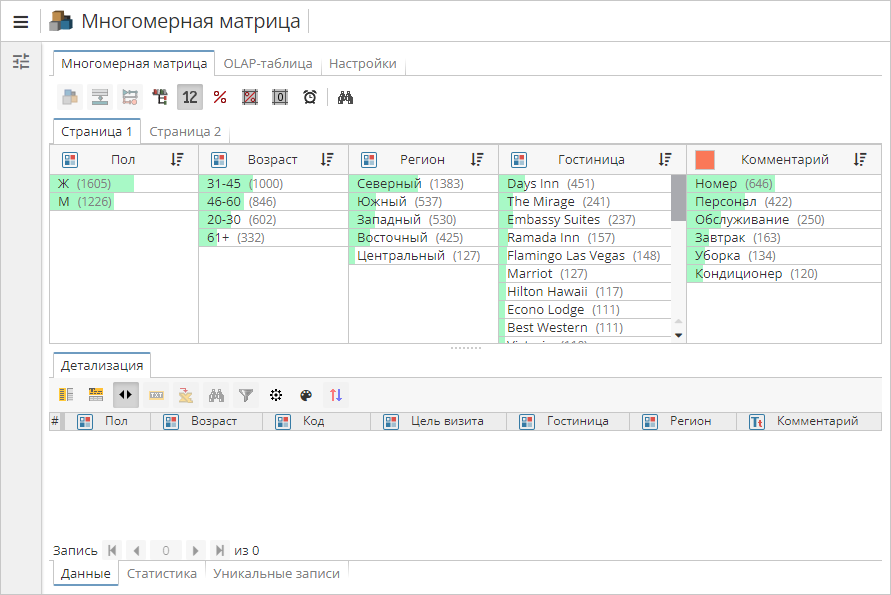
По умолчанию все ячейки содержат информацию о количестве соответствующих записей и оснащены гистограммами, которые способствуют быстрому визуальному сравнению значений. В исходной конфигурации узла ячейки, для которых не были найдены соответствия в родительской таблице данных, не отображаются.
Редактирование имени измерения:
-
Нажмите на имя соответствующего измерения.
-
В открывшемся окне измените текущее значение и нажмите OK.
Сортировка ячеек измерения:
-
В правом углу заголовка измерения нажмите на кнопку, которая отражает текущий критерий сортировки:
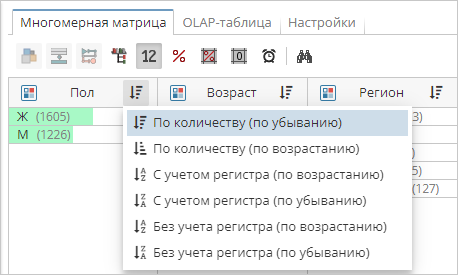
-
Выберите режим сортировки в списке. Перечень доступных опций зависит от типа исходной колонки.
При выборе пользователем ячейки на вкладке Многомерная матрица автоматически запускается операция детализации, при которой все неактивные измерения (включая те, что размещены на других страницах) заново рассчитываются с учетом отфильтрованных данных. Текущий критерий фильтрации также регистрируется в качестве нового уровня пути в нижней части вкладки Многомерная матрица. Если для выполнения детализации необходимо некоторое время, появится индикатор выполнения.
Порядок выделения ячеек влияет на отображение ячеек в остальных измерениях. Распределение каждого из оставшихся измерений (количество записей на ячейку) зависит от текущего пути, что позволяет определить частоту значений относительно ограничений, накладываемых другими значениями. С учетом того, что пользователь может начать последовательность выбора с любой ячейки одного из измерений, существует несколько способов соотнесения одного распределения значений с другой группой. Пользователь может сделать основные выводы о том, как распределение (количество записей в ячейках одного измерения) меняется в зависимости от текущих критериев. В некоторых случаях изменяется способ распределения (наиболее часто встречающаяся или самая крупная ячейка в измерении). Наименее часто встречающаяся ячейка может стать доминирующей. Порядок частоты ячеек также может меняться (распределение становится в некотором смысле асимметричным по сравнению с исходным состоянием). С другой стороны, способ распределения может и не поменяться, что укажет пользователю на то, что изменения критерия для отдельных измерений не влияет на распределение другого измерения. Отсюда можно сделать вывод о том, что между двумя измерениями нет прочной связи (корреляция является минимальной из-за отсутствия воздействия на отклонения или дисперсию в целевом измерении). Ячейки, которые изначально были доступны в измерении, могут быть скрыты в результате выделения одной или нескольких ячеек в других измерениях, указывая на то, что соответствующие значения являются недостаточно представленными или что соответствующие ячейки не имеют ключевого значения в текущих условиях.
Для выделения нескольких ячеек в пределах одного измерения нажмите и удерживайте клавишу CTRL при выборе значений в списке. Вы также можете нажать и удерживать клавишу SHIFT с последующим выбором сначала первой, а затем последней ячейки в диапазоне.
Когда пользователь последовательно выбирает ячейки в разных измерениях, создается соответствующий путь, который отображается в нижней части вкладки Многомерная матрица. Каждый путь начинается с уровня Все записи. Пользователи могут переключаться между доступными уровнями данных, выбирая соответствующие позиции пути. Для сброса текущего пути переключитесь на уровень Все записи.
Существует несколько способов снятия выделения с ячейки и возвращения многомерной матрицы к предыдущему состоянию. Во-первых, вы можете нажать и удерживать клавишу CTRL при нажатии на выделенную ячейку. Вы также можете переключиться на предыдущую позицию пути для сброса всех последующих уровней. Для сброса всей многомерной матрицы выберите уровень Все записи.
Настройка внешнего вида многомерной матрицы
Для настройки внешнего вида матрицы переключитесь на вкладку  на левой панели. Доступные опции распределены по группам.
на левой панели. Доступные опции распределены по группам.
| В процессе настройки внешнего вида матрицы имена групп опций или отдельных параметров, значения которых были изменены, выделяются синим цветом. Для восстановления значений по умолчанию нажмите правой кнопкой мыши на соответствующую позицию и выберите Восстановить настройки по умолчанию в контекстном меню. |
| Для отображения допустимого диапазона значений для конкретного поля ввода наведите на него курсор. |
Заголовки многомерной матрицы
Изменение цвета фона в заголовках:
-
На левой панели переключитесь на вкладку
 и найдите группу Заголовки.
и найдите группу Заголовки. -
В разделе Фон нажмите на цветной прямоугольник для перехода в редактор цветов. Используйте набор стандартных цветов (
 ), выберите цвет на палитре (
), выберите цвет на палитре ( ) или подберите пользовательский цвет (
) или подберите пользовательский цвет ( ).
).
Изменение оформления имен измерений:
-
На левой панели переключитесь на вкладку
 и найдите группу Заголовки.
и найдите группу Заголовки. -
В разделе Шрифт:
-
Нажмите на цветной прямоугольник для изменения цвета шрифта. Используйте набор стандартных цветов (
 ), выберите цвет на палитре (
), выберите цвет на палитре ( ) или подберите пользовательский цвет (
) или подберите пользовательский цвет ( ).
). -
Нажмите на текущее значение для изменения шрифта, его размера и начертания (
 – полужирный,
– полужирный,  – курсив,
– курсив,  – подчеркнутый).
– подчеркнутый).
-
Настройка границ заголовков и общих границ многомерной матрицы:
-
На левой панели переключитесь на вкладку
 и найдите группу Заголовки.
и найдите группу Заголовки. -
В разделе Цвет границы нажмите на цветной прямоугольник для изменения цвета границ. Используйте набор стандартных цветов (
 ), выберите цвет на палитре (
), выберите цвет на палитре ( ) или подберите пользовательский цвет (
) или подберите пользовательский цвет ( ).
). -
В разделе Ширина границы используйте поле ввода для определения ширины границ.
Ячейки многомерной матрицы
Изменение цвета фона в ячейках:
-
На левой панели переключитесь на вкладку
 и найдите группу Ячейки.
и найдите группу Ячейки. -
В разделе Фон:
-
Нажмите на цветной прямоугольник для определения общего цвета фона. Используйте набор стандартных цветов (
 ), выберите цвет на палитре (
), выберите цвет на палитре ( ) или подберите пользовательский цвет (
) или подберите пользовательский цвет ( ).
). -
Для добавления эффекта чередующихся строк нажмите на цветной прямоугольник в подразделе Чередование фона и выберите дополнительный цвет в редакторе.
-
Изменение оформления значений ячеек:
-
На левой панели переключитесь на вкладку
 и найдите группу Ячейки.
и найдите группу Ячейки. -
В разделе Шрифт:
-
Нажмите на цветной прямоугольник для изменения цвета шрифта. Используйте набор стандартных цветов (
 ), выберите цвет на палитре (
), выберите цвет на палитре ( ) или подберите пользовательский цвет (
) или подберите пользовательский цвет ( ).
). -
Нажмите на текущее значение для изменения шрифта, его размера и начертания (
 – полужирный,
– полужирный,  – курсив,
– курсив,  – подчеркнутый).
– подчеркнутый).
-
Управление отображением гистограмм в ячейках:
-
На левой панели переключитесь на вкладку
 и найдите группу Ячейки.
и найдите группу Ячейки. -
В разделе Показать индикаторы нажмите на текущее значение для отображения или скрытия гистограмм.
Изменение цвета гистограмм в ячейках:
-
Переключитесь в режим отображения гистограмм, следуя вышеприведенным указаниям.
-
На левой панели переключитесь на вкладку
 и найдите группу Ячейки.
и найдите группу Ячейки. -
В подразделе Цвет полос раздела Показать индикаторы нажмите на цветной прямоугольник для перехода в редактор цветов. Используйте набор стандартных цветов (
 ), выберите цвет на палитре (
), выберите цвет на палитре ( ) или подберите пользовательский цвет (
) или подберите пользовательский цвет ( ).
).
Настройка границ ячеек:
-
На левой панели переключитесь на вкладку
 и найдите группу Ячейки.
и найдите группу Ячейки. -
В разделе Цвет границы нажмите на цветной прямоугольник для изменения цвета границ. Используйте набор стандартных цветов (
 ), выберите цвет на палитре (
), выберите цвет на палитре ( ) или подберите пользовательский цвет (
) или подберите пользовательский цвет ( ).
). -
В разделе Ширина границы используйте поле ввода для определения ширины границ.
Прочие настройки
Управление отображением ячеек при отсутствии соответствий:
-
На левой панели переключитесь на вкладку
 .
. -
В группе Показать пустые ячейки нажмите на текущее значение для отображения или скрытия соответствующих ячеек.
Вы также можете изменять состояние данного режима с помощью кнопки  на панели инструментов. на панели инструментов.
|
Управление отображением информации о количестве соответствующих записей в ячейке:
-
На левой панели переключитесь на вкладку
 .
. -
В группе Показать количество записей нажмите на текущее значение для включения или отключения подсчета записей.
Вы также можете изменять состояние данного режима с помощью кнопки  на панели инструментов. на панели инструментов.
|
Расчет процентных значений для ячеек:
-
На левой панели переключитесь на вкладку
 .
. -
В группе Показать процентные доли нажмите на текущее значение и измените его на следующее:
-
Скрыть – не рассчитывать процентные значения для ячеек.
-
Процент записей в детализации – рассчитать соотношение количества соответствующих записей в ячейке к общему количеству записей в исходной таблице данных. Следует отметить, что процентные значения фиксируются в измерениях, где выделена хотя бы одна ячейка. При выборе какой-либо ячейки процентные значения соответствующего измерения остаются неизменными, в то время как значения всех остальных измерений пересчитываются. Использование данного режима может быть обусловлено особенностями анализа данных.
Вы также можете переключиться в данным режим с помощью кнопки  на панели инструментов.
на панели инструментов.
-
Процент от первоначального значения – рассчитать процент записей на текущем уровне пути относительно общего количества записей в ячейке. В данном случае все ячейки изначально имеют значение 100%. По мере выбора ячеек в измерениях, т.е. создания пути, узел обновляет данный показатель для отображения нового значения количества записей как долю от исходного количества записей. По аналогии с режимом Процент записей в детализации процентные значения остаются неизменными для активных измерений. Данное соотношение позволяет отследить изменение количества записей в ячейке по мере введения ограничений посредством выбора ячеек в других измерениях.
Вы также можете переключиться в данным режим с помощью кнопки  на панели инструментов.
на панели инструментов.
-
Панель инструментов
На панели инструментов вкладки Многомерная матрица доступны следующие опции:

-
 – создание дочернего узла Подмножество с включением только тех записей, которые соответствуют текущему выбору (пути) в многомерной матрице.
– создание дочернего узла Подмножество с включением только тех записей, которые соответствуют текущему выбору (пути) в многомерной матрице. -
 – создание узла Фильтрация строк, который будет подключен к родительскому узлу для узла Многомерная матрица. Как и в случае с узлом Подмножество, в узле Фильтрация строк будут представлены только те записи, которые соответствуют текущему выражению детализации.
– создание узла Фильтрация строк, который будет подключен к родительскому узлу для узла Многомерная матрица. Как и в случае с узлом Подмножество, в узле Фильтрация строк будут представлены только те записи, которые соответствуют текущему выражению детализации. -
 – создание узла Производные колонки с сохранением всех записей исходной таблицы данных и дополнительной булевой колонкой, которая будет указывать на соответствие записей текущему выражению детализации. По аналогии с узлом Фильтрация строк узел Производные колонки будет соединен с родительским узлом для узла Многомерная матрица.
– создание узла Производные колонки с сохранением всех записей исходной таблицы данных и дополнительной булевой колонкой, которая будет указывать на соответствие записей текущему выражению детализации. По аналогии с узлом Фильтрация строк узел Производные колонки будет соединен с родительским узлом для узла Многомерная матрица. -
 – создание узла Таксономия на основе текстовых измерений матрицы. Соответствующий узел будет соединен с родительским узлом для узла Многомерная матрица.
– создание узла Таксономия на основе текстовых измерений матрицы. Соответствующий узел будет соединен с родительским узлом для узла Многомерная матрица. -
 – отображение или скрытие ячеек матрицы, для которых не были найдены соответствия.
– отображение или скрытие ячеек матрицы, для которых не были найдены соответствия. -
 – отображение или скрытие процентных значений для ячеек в режиме Процент записей в детализации. Подробное описание соответствующего режима представлено в предыдущем разделе.
– отображение или скрытие процентных значений для ячеек в режиме Процент записей в детализации. Подробное описание соответствующего режима представлено в предыдущем разделе. -
 – отображение или скрытие процентных значений для ячеек в режиме Процент от первоначального значения. Подробное описание соответствующего режима представлено в предыдущем разделе.
– отображение или скрытие процентных значений для ячеек в режиме Процент от первоначального значения. Подробное описание соответствующего режима представлено в предыдущем разделе. -
 – включение или отключение режима экспресс-оценки. При переключении в данный режим узел перестает обновлять ячейки измерений при выборе пользователем каких-либо значений в матрице, но продолжает предоставлять соответствующие результаты на вкладке Детализация. За счет этого существенно сокращается время обработки отчета, особенно при работе с большим объемом данных.
– включение или отключение режима экспресс-оценки. При переключении в данный режим узел перестает обновлять ячейки измерений при выборе пользователем каких-либо значений в матрице, но продолжает предоставлять соответствующие результаты на вкладке Детализация. За счет этого существенно сокращается время обработки отчета, особенно при работе с большим объемом данных. -
 – отображение или скрытие панели поиска, с помощью которой пользователи могут быстро найти необходимую ячейку измерения.
– отображение или скрытие панели поиска, с помощью которой пользователи могут быстро найти необходимую ячейку измерения.