Настройка узла Многомерная матрица
| Данный узел или опция доступны, только если они включены в лицензии PolyAnalyst Server. |
Узел Многомерная матрица не имеет классического окна настройки свойств. После добавления узла на скрипт нажмите правой кнопкой мыши на иконку узла и выберите Правка… в контекстном меню.
Управление измерениями
Измерения – это наборы ячеек, где каждая ячейка представляет класс значений в одной из колонок исходной таблицы данных. Измерение подобно гистограмме, которая группирует значения колонки в классы. В некоторых случаях измерения обращаются к таблице данных независимо друг от друга. Все измерения имеют уникальное имя и могут включать любое количество ячеек. Каждое измерение обращается к определенной колонке.
Измерения узла Многомерная матрица очень похожи на измерения узла OLAP-таблица. Например, одно измерение может разделить строки таблицы на периоды времени, а другое – на позиции, которые представляют суммы денежных средств.
Добавление нового измерения:
-
Нажмите на кнопку Новое измерение….
-
В окне редактора измерения настройте свойства измерения. Набор доступных опций зависит от типа колонки, выбранной в качестве исходной:
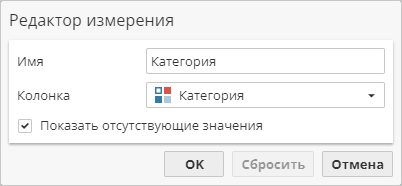
-
По умолчанию новое измерение использует имя исходной колонки. Для изменения имени отредактируйте текущее значение в разделе Имя.
-
Раздел Колонка представлен список колонок родительской таблицы, которые могут быть использованы в качестве источника данных для измерения.
-
Остальные опции редактора измерения являются специфичными для отдельных типов колонок и подробно описаны ниже.
-
-
Нажмите OK для создания измерения. В противном случае нажмите Отмена для сброса изменений.
После создания измерения его ячейки (также именуемые значениями) могут быть сразу доступны в зависимости от текущих настроек, типа исходной колонки, а также состояния родительского узла.
На представленном ниже скриншоте измерение Пол имеет 3 ячейки: М – мужской пол, Ж – женский пол и $отсутствующие$ – отсутствующие значения:
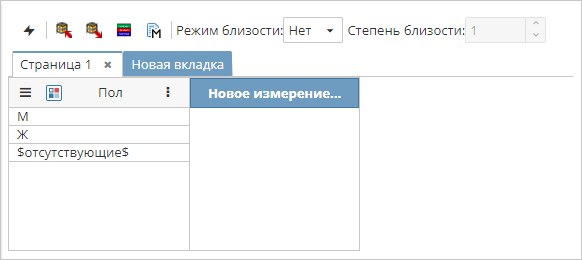
Редактирование измерения:
-
В правом углу заголовка измерения нажмите на кнопку
 и выберите Правка…:
и выберите Правка…: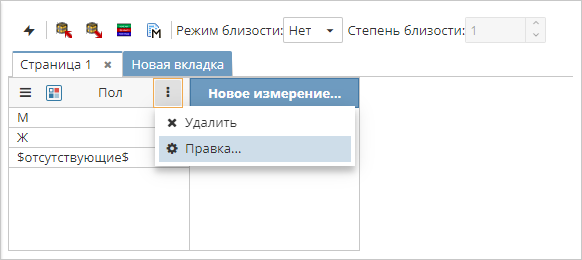
-
Внесите необходимые изменения в редакторе измерения.
-
Для восстановления последних настроек измерения нажмите на кнопку Сбросить. В противном случае нажмите OK для сохранения изменений и обновления измерения.
Перемещение измерения:
Нажмите на заголовок измерения и перетащите его на новую позицию:
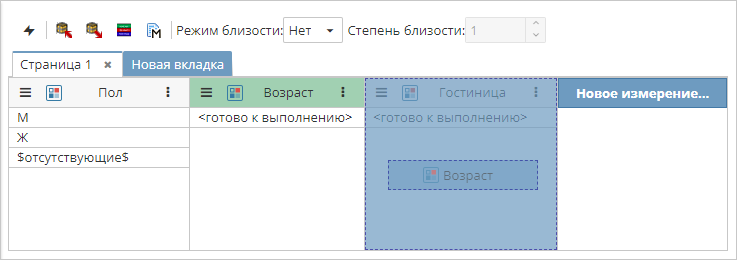
Удаление измерения:
В правом углу заголовка измерения нажмите на кнопку  и выберите Удалить.
и выберите Удалить.
Функциональные измерения
Функциональное измерение – это измерение, значения которого являются результатом вычислений, основанных на значениях других измерений. Например, значение измерения Прибыль, основанное на измерениях Доход и Расход, можно рассчитать по формуле \(Доход - Расход\).
В отличие от некоторых систем OLAP в узле Многомерная матрица не предусмотрено создание функциональных измерений. Но если подойти к данному вопросу творчески, добавление функционального измерения возможно за счет создания соответствующей производной колонки в предшествующем узле.
Несмотря на то, что данный процесс является более трудоемким по сравнению с некоторыми системами OLAP, подобные неудобства компенсируются многогранностью узлов PolyAnalyst, объединив которые можно получить идентичные результаты.
Непосредственно в узле Многомерная матрица нельзя создавать агрегированные измерения (например, Сумма значений чистой валовой прибыли за последние 5 лет). Для получения агрегированного представления данных используйте узел Агрегирование с последующим подключением данного узла в качестве родительского к узлу Многомерная матрица. Полученные результаты будут соответствовать поставленной задаче, за исключением того, что результаты детализации в узле Многомерная матрица будут основаны не на исходных данных, а на данных, предоставленных узлом Агрегирование. В качестве альтернативного варианта пользователи могут создать узел Фильтрация строк на основе результатов узла Многомерная матрица, после чего подключить исходные данные к узлу Фильтрация строк. Как уже было отмечено ранее, это многоэтапный процесс. С другой стороны, если ваша цель заключается только в создании агрегированного представления данных, используйте узел Агрегирование или узел OLAP-таблица вместо узла Многомерная матрица. Основное назначение узла Многомерная матрица – представление измерений с возможностью оценки относительного распределения значений между ними. Из-за дополнительной индексации узел Многомерная матрица не очень подходит для целей создания агрегированного представления данных, в отличие от узла Агрегирование. Несмотря на это, многие пользователи по-прежнему отдают предпочтение узлу Многомерная матрица.
Структурные измерения
Строковые и булевы колонки
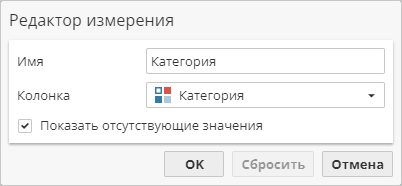
При использовании строковой или булевой колонки в качестве источника данных для измерения пользователи могут включить или исключить из списка вспомогательную позицию, которая будет представлять отсутствующие значения, обнаруженные в родительской таблице данных (опция Показать отсутствующие значения).
После выполнения узла измерение будет содержать все уникальные значения исходной таблицы данных. Дополнительная настройка ячеек измерения не предусмотрена.
Целочисленные и числовые колонки
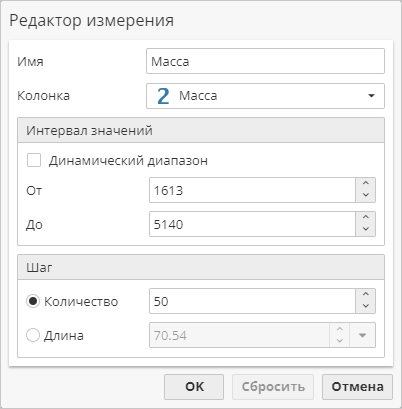
Целочисленные и числовые значения разбиваются по категориям в зависимости от их принадлежности к определенному диапазону. В редакторе измерения пользователю необходимо настроить интервалы (классы). Классы создаются путем дискретизации непрерывных переменных и образуют ячейки измерения.
Некоторые из представленных в редакторе измерения опций аналогичны тем, что доступны в узле Дискретизация. По умолчанию если предшествующий узел был выполнен (его колонки проиндексированы и собрана необходимая статистическая информация), система PolyAnalyst автоматически предложит базовые значения. В разделе Интервал значений определите диапазон, указав минимальное (От) и максимальное (До) значения. По умолчанию в данных полях указаны минимальное и максимальное значения для исходной колонки. Если вы хотите, чтобы диапазон значений подбирался автоматически в зависимости от фактических данных, отметьте галочкой опцию Динамический диапазон.
Следующий этап настройки осуществляется в разделе Шаг: параметр Количество определяет общее количество классов, в то время как параметр Длина определяет размер каждого интервала (разницу между нижней и верхней границами каждого интервала). Система PolyAnalyst поддерживает соотношение между значением Количества и значением Длины: изменение количества интервалов отразится на их длине. Значение количества интервалов – всегда целое число.
Колонки с датами
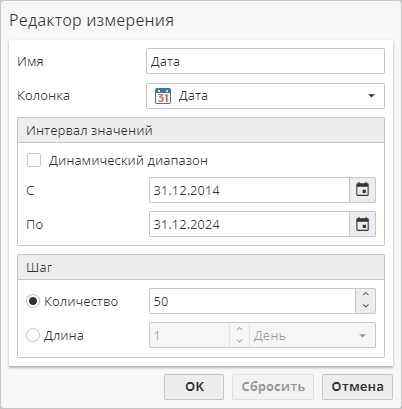
При работе со значениям дат пользователю необходимо определить диапазон дат, указав исходную дату в поле От и конечную дату в поле До. Для редактирования текущего значения нажмите на кнопку ![]() и выберите день в меню календаря. Если вы хотите, чтобы диапазон дат подбирался автоматически в зависимости от фактических данных, отметьте галочкой опцию Динамический диапазон.
и выберите день в меню календаря. Если вы хотите, чтобы диапазон дат подбирался автоматически в зависимости от фактических данных, отметьте галочкой опцию Динамический диапазон.
В разделе Шаг определите количество классов, которые будут созданы. Как и в случае с целочисленными и числовыми колонками установите либо необходимое количество классов, либо настройте размер шага. При выборе режима Длина вы можете переключаться между стандартными единицами измерения времени (день, неделя, месяц и т.д.). Помните о том, что параметры раздела Шаг являются взаимозависимыми и автоматически обновляются по мере внесения изменений в один из них.
Текстовые измерения
По сравнению с другими типами измерений текстовые измерения являются более сложными в настройке: пользователи вручную создают ячейки измерения, каждая из которых представляет собой именованный поисковый запрос на языке PDL. Узел Многомерная матрица также позволяет выполнять поиск соответствий по нескольким колонкам и использовать смешанные поисковые запросы, т.е. выражения, в которых одновременно используются два языка – SRL и PDL.
В редакторе измерения пользователи могут настроить следующие свойства текстового измерения:
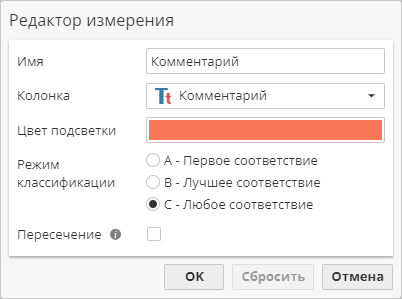
Цвет подсветки
В разделе Цвет подсветки нажмите на цветной прямоугольник для изменения цвета, который будет использован для выделения соответствий на текстовой панели вкладки Детализация. Подберите пользовательский цвет (![]() ) или выберите цвет на палитре (
) или выберите цвет на палитре (![]() ), добавляйте цвета в Избранное (
), добавляйте цвета в Избранное (![]() ). Когда пользователь выбирает какую-либо ячейку текстового измерения в отчете, узел отправляет соответствующий запрос к исходной таблице и представляет найденные соответствия. При обработке PDL-выражения, исходящего из ячейки текстового измерения, система PolyAnalyst определяет и регистрирует причину, по которой конкретная запись соответствует одной из ячеек. В качестве подобной причины обычно выступает последовательность терминов, которая удовлетворяет созданному PDL-выражению. При просмотре полного содержимого соответствующего текстового значения на вкладке Детализация данная причина (т.е. последовательность терминов) подсвечивается.
). Когда пользователь выбирает какую-либо ячейку текстового измерения в отчете, узел отправляет соответствующий запрос к исходной таблице и представляет найденные соответствия. При обработке PDL-выражения, исходящего из ячейки текстового измерения, система PolyAnalyst определяет и регистрирует причину, по которой конкретная запись соответствует одной из ячеек. В качестве подобной причины обычно выступает последовательность терминов, которая удовлетворяет созданному PDL-выражению. При просмотре полного содержимого соответствующего текстового значения на вкладке Детализация данная причина (т.е. последовательность терминов) подсвечивается.
Настройка цвета подсветки является необязательной опцией и имеет исключительно эстетическое значение. При создании нового текстового измерения система PolyAnalyst автоматически назначит ему уникальный цвет. Уникальность цвета подсветки также не является обязательным условием, но соблюдается из соображений наглядности результатов. Например, вы можете создать два текстовых измерения на основе одной исходной колонки, а затем разделить их в тексте. Вы также можете создать текстовое измерение для извлечения названия брендов и измерение для извлечения значений тональности. В отчете узла Многомерная матрица вы можете одновременно распределить записи таблицы по брендам и по тональности. При просмотре полного текста значений на пересечении двух измерений в области детализации цвет подсветки позволит быстрее определить причину, по которой конкретная запись была включена в результаты детализации.
Режим классификации
Режим классификации определяет принцип распределения записей по ячейкам текстового измерения. Некоторые из режимов классификации, применяемые в узле Многомерная матрица, также доступны в узле Таксономия.
Текстовые измерения поддерживают три режима классификации:
-
А – Первое соответствие – исключающий режим классификации, при котором запись определяется в первую ячейку из набора соответствующих ячеек с соблюдением порядка, установленного для текстового измерения в режиме редактирования настроек узла (не путать с отчетом узла, где доступна пользовательская сортировка списка). Каждая запись может быть соотнесена только с одной ячейкой. В отличие от режимов Лучшее соответствие и Любое соответствие режим Первое соответствие является наиболее эффективным с точки зрения производительности, т.к. решение принимается сразу после обнаружения первой соответствующей ячейки без дополнительной проверки и обработки. Используйте данный режим для случаев, когда хотите выполнить быструю исключающую классификацию записей без необходимости подбора наиболее подходящей ячейки. Режим Первое соответствие также может быть выбран в случаях, когда порядок следования ячеек в измерении имеет определенный смысл. Для получения желаемых результатов классификации пользователи могут предварительно расположить ячейки измерения в определенном порядке. Расположив одни ячейки выше других, пользователь будет контролировать процесс классификации. Подобный контроль может оказаться полезным в ряде случаев, в том числе при классификации текста по категориям (ячейкам), которые близки по значению, но при этом некоторые из них являются более предпочтительными. В то же время режим Лучшее соответствие может оказаться более подходящим для вышеописанной ситуации, т.к. система самостоятельно определит оптимальную категорию, обеспечив объективность выбора.
-
В – Лучшее соответствие – исключающий режим классификации, который (в отличие от режима Первое соответствие) оценивает степень релевантности записи по отношению к каждой категории (ячейке) текстового измерения. Далее составляется рейтинг ячеек, и наиболее значимая из них выбирается в качестве категории (назначение записи). Если две ячейки имеют одинаковую релевантность, узел выбирает ту, которая расположена ближе к началу списка. С учетом того, что выражения ячеек являются достаточно точными, вероятность подобных случаев крайне мала. Режим Лучшее соответствие уступает по скорости режиму Первое соответствие из-за большего объема операций. Режим Лучшее соответствие приблизительно равен по производительности режиму Любое соответствие, при условии, что все ячейки соответствуют выбранной записи (т.е. анализируется каждая ячейка). Режим Лучшее соответствие обычно выбирают в тех случаях, когда хотят поручить системе PolyAnalyst выбор наиболее подходящей категории (ячейки) для записи. Данный режим также применяется при наличии высокой вероятности того, что одна запись отвечает условиям поисковых выражений сразу в нескольких ячейках.
-
С – Любое соответствие – неисключающий режим классификации, который определяет запись в каждую из соответствующих ячеек. Режим Любое соответствие менее эффективен с позиции производительности по сравнению с режимом Первое соответствие, т.к. каждая ячейка сопоставляется с каждым текстовым значением. При выборе режима Любое соответствие пользователю следует помнить о его особенностях: если запись соответствует двум ячейкам, то она будет включена в отчет дважды, что увеличит количество ячеек (если выполнить подсчет ячеек, то их число превысит общее количество записей).
Управление ячейками текстового измерения
Создание новой ячейки для текстового измерения:
-
Откройте узел Многомерная матрица в режиме редактирования (опция Правка… контекстного меню).
-
Найдите текстовое измерение, которое хотите настроить.
-
В списке значений нажмите дважды на пустую ячейку, либо нажмите на нее правой кнопкой мыши и выберите Новая ячейка в контекстном меню:
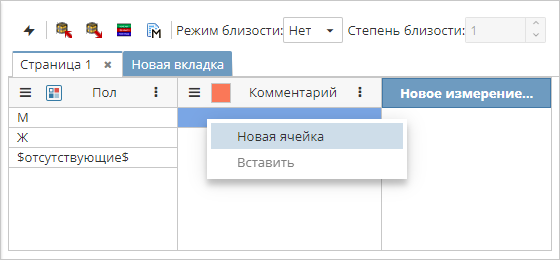
-
В редакторе укажите имя ячейки и ее выражение:
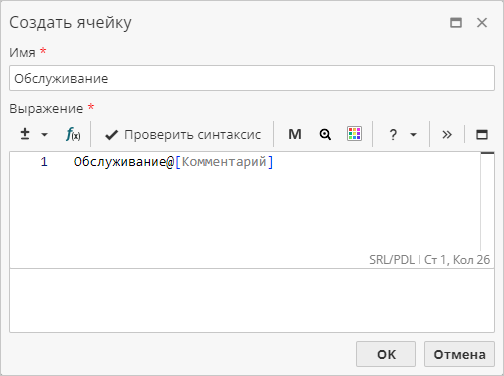
-
Нажмите ОК для сохранения ячейки. В противном случае нажмите Отмена для сброса всех изменений.
Для редактирования, копирования, вставки или удаления ячейки текстового измерения нажмите правой кнопкой мыши на соответствующую позицию списка и выберите подходящую опцию в контекстном меню:
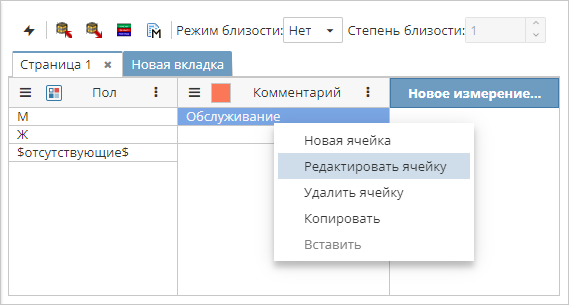
Управление вкладками
Вкладки (также именуемые страницами) выступают в роли контейнеров для измерений. Каждая страница имеет уникальное имя и представлена в виде вкладки как в режиме редактирования узла, так и в его отчете.
Вкладки позволяют объединять измерения в группы. Иногда при анализе данных пользователям приходится иметь дело с большим количеством измерений. Страницы выступают в роли дополнительного уровня организации, ограничивая объем предоставляемой информации в результатах. В отчете узла Многомерная матрица пользователям одновременно доступно содержимое только одной страницы. Наличие нескольких страниц никак не отражается на логике построения матрицы и влияет исключительно на способ представления результатов узла.
По умолчанию все измерения добавляются на одну вкладку (Страница 1). Данная вкладка является базовой, не имеет ключевой значимости и автоматически создается для всех узлов Многомерная матрица. Нет никаких строгих требований относительно того, следует ли сохранять вкладку Страница 1 или ее название: соответствующее решение принимает сам пользователь. Как и любая другая вкладка, Страница 1 может быть удалена при первой необходимости:
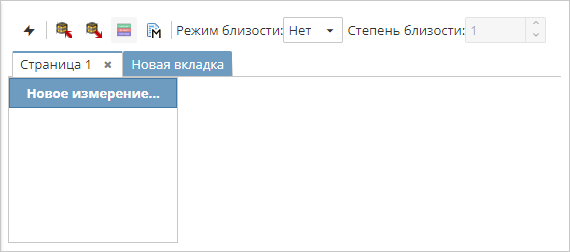
Обычно пользователи сначала создают и настраивают измерения, а затем принимают решение относительно их распределения по вкладкам. Некоторые пользователи начинают работу с создания страниц и только потом приступают к добавлению измерений. Оба варианта являются допустимыми.
В узле Многомерная матрица отсутствуют конкретные ограничения на количество сгруппированных на странице измерений (теоретический предел – общий объем памяти, доступный для системы PolyAnalyst). Все измерения могут быть размещены на первой вкладке. При наличии более пяти-шести измерений рекомендуется переносить все последующие измерения на вторую вкладку из соображений удобства работы с результатами (без использования полосы прокрутки). Потребность в создании дополнительных страниц возникает только в том случае, когда необходимо ограничить количество одновременно отображаемых измерений в результатах узла.
Создание новой вкладки:
-
Откройте узел Многомерная матрица в режиме редактирования (опция Правка… контекстного меню).
-
Рядом с последней из доступных страниц нажмите на кнопку Новая вкладка, либо нажмите правой кнопкой мыши на одну из вкладок и выберите опцию Новая вкладка в контекстном меню.
-
В открывшемся окне укажите имя вкладки и нажмите ОК.
Не рекомендуется создавать пустые страницы, поскольку они перегружают отчет. Как правило, начинающие пользователи стараются не создавать дополнительные страницы, в то время как продвинутые пользователи стараются максимально рационально использовать предоставляемые возможности. Отчеты большинства узлов Многомерная матрица включают не более двух-трех вкладок.
| Изменить порядок следования страниц невозможно. Однако для получения аналогичного результата пользователи могут заменить имена вкладок и переместить измерения на соответствующие страницы. |
Редактирование имени вкладки:
-
Откройте узел Многомерная матрица в режиме редактирования (опция Правка… контекстного меню).
-
Нажмите правой кнопкой мыши на вкладку и выберите опцию Переименовать в контекстном меню.
-
В открывшемся окне измените текущее значение и нажмите ОК.
Все вкладки должны иметь уникальные имена. Максимальная длина имени составляет 256 символов. Не рекомендуется превышать лимит в 20 символов: имя вкладки должно быть различимым и способствовать быстрой навигации. Чересчур длинные имена затрудняют понимание назначения вкладок, а также ограничивают доступ к другим вкладками из-за необходимости использования полосы прокрутки.
Удаление вкладки:
-
Откройте узел Многомерная матрица в режиме редактирования (опция Правка… контекстного меню).
-
Нажмите правой кнопкой мыши на вкладку и выберите опцию Удалить вкладку в контекстном меню.
| При удалении вкладки также будут удалены все размещенные на ней измерения. Если вы хотите сохранить соответствующие измерения, перенесите их на другую страницу. |
Панель инструментов
В режиме редактирования узла Многомерная матрица на панели инструментов представлены следующие опции:

-
 – запуск выполнения узла.
– запуск выполнения узла. -
 – импорт конфигурации узла из XML-файла.
– импорт конфигурации узла из XML-файла. -
 – экспорт текущих настроек узла в XML-файл.
– экспорт текущих настроек узла в XML-файл. -
 – управление словарями, используемыми узлом. Данная кнопка активна только при наличии в родительской таблице колонки текстового типа.
– управление словарями, используемыми узлом. Данная кнопка активна только при наличии в родительской таблице колонки текстового типа. -
 – управление макросами и переменными SRL/PDL.
– управление макросами и переменными SRL/PDL. -
Режим близости и Степень близости – опции близости узла Многомерная матрица идентичны тем, что представлены в узле Таксономия, и подробно описаны в специальном разделе.
Импорт и экспорт матриц
Конфигурацию узла Многомерная матрица можно сохранить во внешний файл формата XML и впоследствии импортировать его в другой узел Многомерная матрица для автоматической настройки последнего в соответствии с содержимым указанного файла.
Для импорта XML-файла с настройками откройте узел Многомерная матрица в режиме редактирования и нажмите на кнопку  на панели инструментов. Найдите нужный XML-файл и нажмите Открыть. PolyAnalyst выполнит импорт выбранного файла (что может занять некоторое время) и обновит узел. Все предыдущие настройки узла будут перезаписаны.
на панели инструментов. Найдите нужный XML-файл и нажмите Открыть. PolyAnalyst выполнит импорт выбранного файла (что может занять некоторое время) и обновит узел. Все предыдущие настройки узла будут перезаписаны.
Для экспорта текущей конфигурации узла Многомерная матрица в XML-файл нажмите на кнопку  на панели инструментов. Укажите имя и место хранения файла и нажмите Сохранить. Система PolyAnalyst запишет соответствующую информацию в файл (что может занять некоторое время). Операция экспорта не оказывает никакого влияния на текущие настройки узла.
на панели инструментов. Укажите имя и место хранения файла и нажмите Сохранить. Система PolyAnalyst запишет соответствующую информацию в файл (что может занять некоторое время). Операция экспорта не оказывает никакого влияния на текущие настройки узла.
При выборе файла или места экспорта настроек вы обращаетесь к содержимому своего компьютера. Если сервер PolyAnalyst установлен на другой машине, вы не получите доступ к файлами, размещенным на другом компьютере, через окно выбора файла (исключение – папки с общим доступом).
В настоящем Руководстве не описываются особенности файлов формата XML, но стоит отметить, что для редактирования файлов данного типа можно использовать обычные текстовые редакторы. Продвинутые пользователи могут написать программу для создания XML-файла для последующего импорта. Пользователям, знакомым с программированием, данный формат будет интуитивно понятен. Ниже представлен пример синтаксиса настроек узла Многомерная матрица с одним измерением (разрывы строк не являются обязательными):
Выполнение узла
После завершения настройки узла в режиме редактирования нажмите на кнопку  на панели инструментов для закрытия редактора и выполнения узла. Далее нажмите дважды на размещенный на скрипте узел Многомерная матрица для перехода к его отчету.
на панели инструментов для закрытия редактора и выполнения узла. Далее нажмите дважды на размещенный на скрипте узел Многомерная матрица для перехода к его отчету.
| Вы всегда можете вернуться к редактированию узла, нажав правой кнопкой мыши на узел Многомерная матрица на скрипте и выбрав опцию Правка… в контекстном меню. |