Всплывающие подсказки на графике
Некоторые узлы визуализации предоставляют возможность управлять отображением и редактировать всплывающие подсказки с дополнительной информацией об элементах графика.
Управление всплывающими подсказками:
-
На левой панели переключитесь на вкладку
 .
. -
Выберите категорию
 .
. -
В группе Подсказка или ее аналоге нажмите на текущее значение и измените его на следующее:
-
Автоматически – отображать всплывающие подсказки по умолчанию, характерные для текущего узла визуализации, при наведении курсора на элемент графика;
-
Настраиваемый – используйте редактор подсказок для создания пользовательских всплывающих подсказок;
-
Нет – отключить всплывающие подсказки для графика.
-
| Если в соответствующей группе опций отсутствует вышеуказанный список, используйте специальный переключатель для включения или отключения всплывающих подсказок на графике. |
Редактор подсказок
Пользовательские всплывающие подсказки для элементов графика настраиваются в редакторе подсказок.
Доступ к редактору подсказок:
-
На левой панели переключитесь на вкладку
 .
. -
Выберите категорию
 .
. -
В группе Подсказка или ее аналоге нажмите на текущее значение и измените его на Настраиваемый.
-
В разделе Предварительный просмотр нажмите
 или на область предварительного просмотра для перехода в редактор подсказок.
или на область предварительного просмотра для перехода в редактор подсказок.
В редакторе подсказок отредактируйте содержимое подсказки и определите ее стиль с помощью панели инструментов:
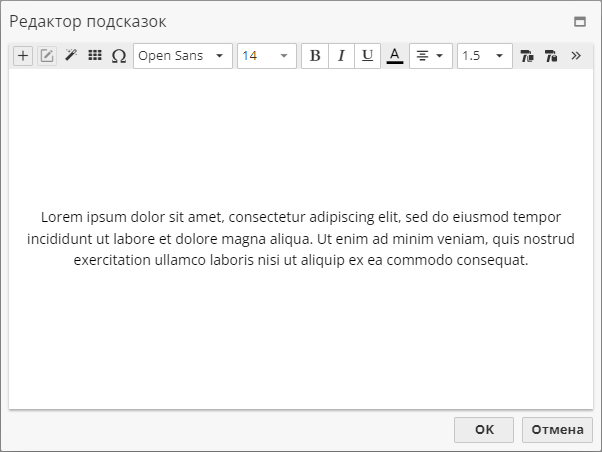
|
Некоторые опции панели инструментов могут быть скрыты из-за нехватки места. Для доступа к ним нажмите |
Оформление текста

Изменение оформления текста:
-
Выделите фрагмент текста, оформление которого хотите изменить.
-
Используйте стандартный набор опций на панели инструментов для выполнения следующих операций:
-
Измените стиль, размер и цвет шрифта (
 );
); -
Измените начертание шрифта (
 – полужирный,
– полужирный,  – курсив,
– курсив,  – подчеркнутый);
– подчеркнутый); -
Скопируйте (
 ), примените сохраненное ранее (
), примените сохраненное ранее ( ) или очистите (
) или очистите ( ) форматирование текста.
) форматирование текста.
-
Выравнивание текста

Выравнивание текста по горизонтали:
-
Выделите фрагмент текста в пределах одного или нескольких абзацев.
-
На панели инструментов:
-
Выберите
 для выравнивания текста по левому краю;
для выравнивания текста по левому краю; -
Выберите
 для выравнивания текста по правому краю;
для выравнивания текста по правому краю; -
Выберите
 для расположения текста по центру по горизонтали;
для расположения текста по центру по горизонтали; -
Выберите
 для выравнивания текста по ширине текстовой области.
для выравнивания текста по ширине текстовой области.
-
Направление текста

Изменение направления текста:
На панели инструментов:
-
Выберите
 для расположения текста по горизонтали;
для расположения текста по горизонтали; -
Выберите
 для того, чтобы повернуть текст вверх;
для того, чтобы повернуть текст вверх; -
Выберите
 для того, чтобы повернуть текст вниз;
для того, чтобы повернуть текст вниз; -
Выберите
 для расположения текста по вертикали.
для расположения текста по вертикали.
Интервал между строками

Настройка интервала между строками:
-
Выделите фрагмент текста в пределах одного или нескольких абзацев.
-
На панели инструментов нажмите на текущее значение и выберите новое в списке.
Специальные символы и эмодзи
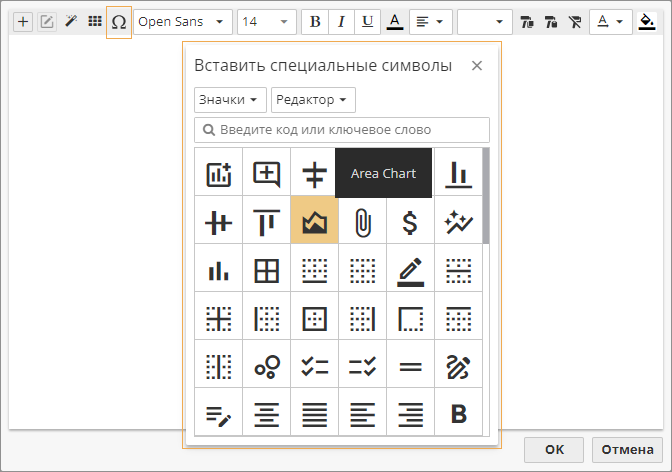
Вставка специальных символов или эмодзи:
-
Установите курсор в то место, куда хотите добавить специальный символ или эмодзи.
-
На панели инструментов нажмите
 .
. -
В окне Вставить специальные символы переключайтесь между категориями и группами, либо воспользуйтесь полем ввода для поиска интересующих позиций.
-
Нажмите на позицию для добавления соответствующего символа или эмодзи в текст.
-
Закройте окно Вставить специальные символы.
Таблицы
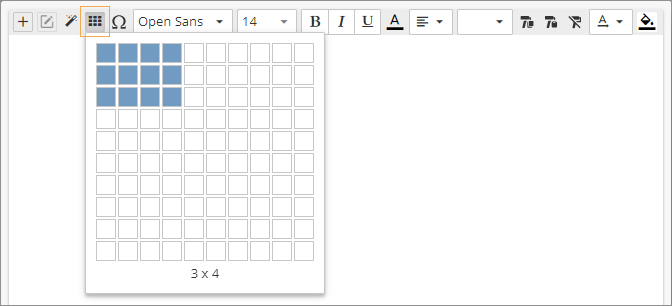
Вставка простой таблицы:
-
Установите курсор в то место, где хотите разместить таблицу.
-
На панели инструментов нажмите
 .
. -
Перемещайте курсор по интерактивной сетке для определения количества колонок и строк.
-
Нажмите на сетку для создания таблицы, которая соответствует текущему выбору.
-
Отредактируйте содержимое заголовков и ячеек таблицы.
Макросы значений

Создание макроса для отображения динамических значений:
-
Установите курсор в то место, где хотите разместить макрос.
-
На панели инструментов нажмите
 .
. -
В открывшемся диалоговом окне выберите источник значений в списке.
-
Нажмите ОК для сохранения изменений.
| В редакторе подсказок макросы значений представлены в виде подсвеченных текстовых блоков и рассматриваются как единые объекты. |
Редактирование макроса для отображения динамических значений:
-
Установите курсор в макрос значений, который хотите изменить.
-
На панели инструментов нажмите
 .
. -
В открывшемся диалоговом окне настройте свойства макроса.
-
Нажмите ОК для сохранения изменений.
Фон всплывающей подсказки

Настройка цвета фона:
-
На панели инструментов нажмите
 .
. -
В редакторе цветов подберите пользовательский цвет (
 ) или выберите цвет на палитре (
) или выберите цвет на палитре ( ), добавляйте цвета в Избранное (
), добавляйте цвета в Избранное ( ).
).
Контрастный режим

При работе над цветовым оформлением текста в редакторе подсказок могут возникать ситуации, когда отдельные фрагменты текста становятся трудноразличимыми. Для решения подобной проблемы переключитесь в контрастный режим. При включении данного режима весь текст окрасится в черный цвет, а цвет фона изменится на белый.
| Действие контрастного режима распространяется только на редактор подсказок и никак не влияет на фактическое цветовое оформление всплывающей подсказки. |
Управление контрастным режимом:
На панели инструментов нажмите ![]() для включения или отключения соответствующего режима.
для включения или отключения соответствующего режима.