Категоризация записей вручную
| Данный узел или опция доступны, только если они включены в лицензии PolyAnalyst Server. |
Категоризация записей вручную в узле Таксономия выполняется путем перетаскивания и тегирования записей. В этом случае создается специальная таблица, в которой сохраняются изменения таксономии.
Настройка ручной категоризации таксономии включает следующие шаги.
1) Нажмите правой кнопкой мыши по узлу Таксономия и в контекстном меню выберите пункт Настройки.
2) На вкладке Колонки-ключи выберите одну или несколько колонок, содержащих уникальный идентификатор для каждой записи. Это может быть одна колонка из исходной таблицы данных, например, колонка с ID клиентов или уникальным номером товара. Если подобной колонки в источнике данных нет, вы можете использовать функцию #recno в узле Производные колонки, чтобы создать колонку с уникальными ID для каждой записи. В качестве альтернативы вы можете поставить галочку рядом с колонкой RecordNo (Номер записи) на вкладке Настройки колонок соответствующего узла-источника данных, который является родительским для узла Таксономия.
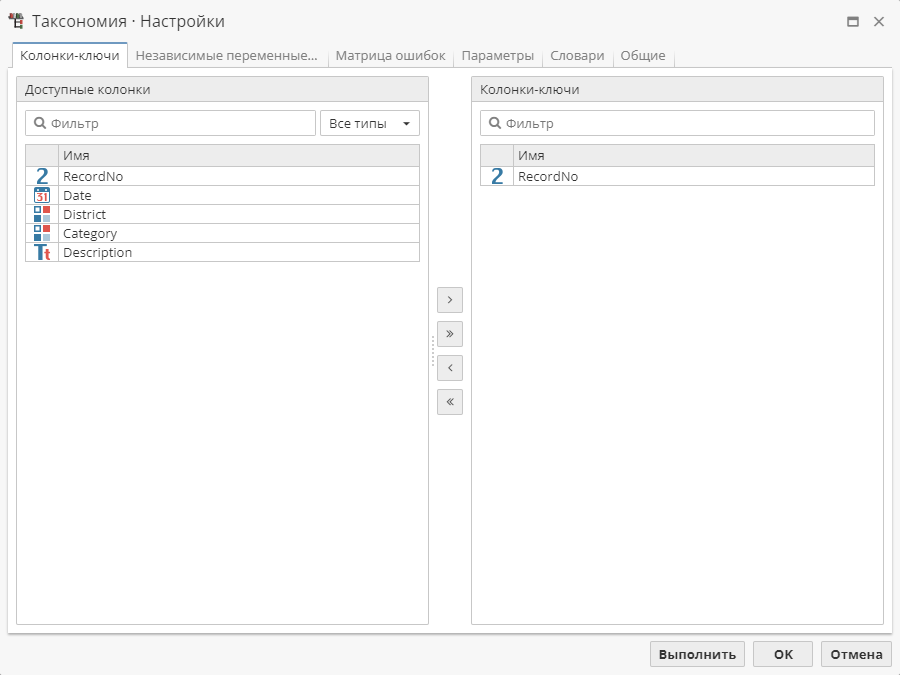
3) После выбора колонок-ключей нажмите на кнопку Выполнить, чтобы обновить таксономию.
| Изменение колонок-ключей не приводит к потере установленных ранее соответствий в таксономии, а просто отключает их. Их можно восстановить, выбрав прежние колонки-ключи. |
| Функции, описанные далее, доступны в нативной версии Аналитического клиента. |
Теперь пользователям доступны некоторые дополнительные инструменты ручной настройки таксономии, которые описаны ниже.
Перемещение или копирование записей в другую категорию вручную
Вы можете выделить запись, отметить ее как просмотренную (поставив галочку в колонке Reviewed на вкладке Детализация), а затем перетащить ее в другой узел дерева таксономии. При этом запись удаляется из исходной категории и добавляется в категорию назначения (в которую ее перетащили). Для сохранения изменений необходимо обновить таксономию.
На представленном ниже скриншоте выделенные синим цветом записи были перемещены вручную.
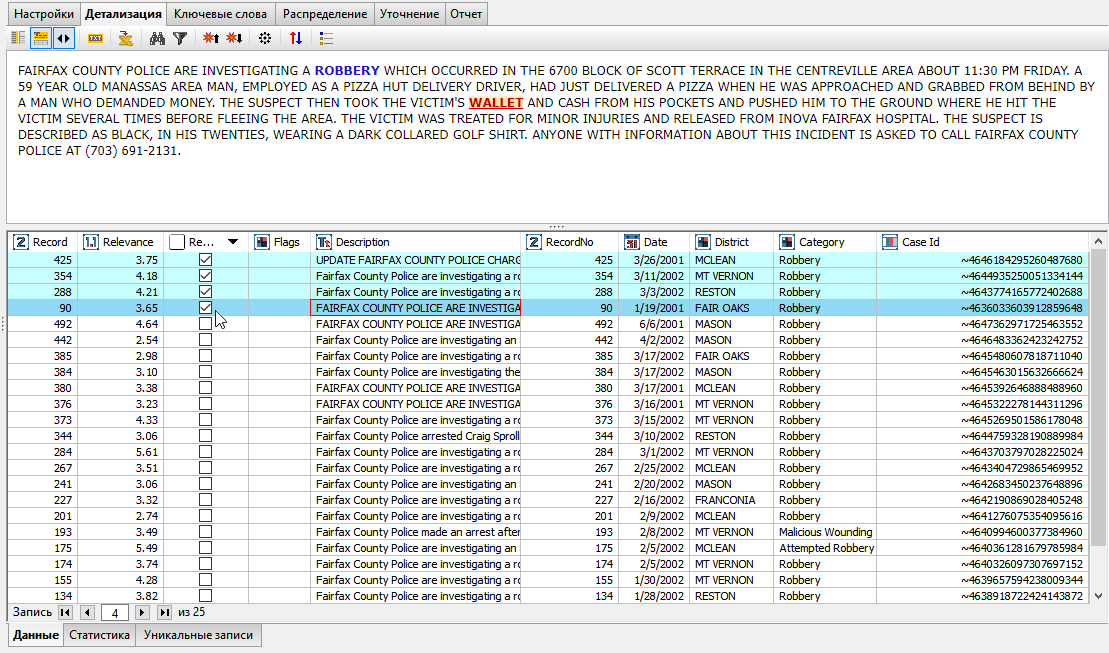
После перемещения в новой категории эти записи автоматически выделяются желтым цветом и помечаются как просмотренные.
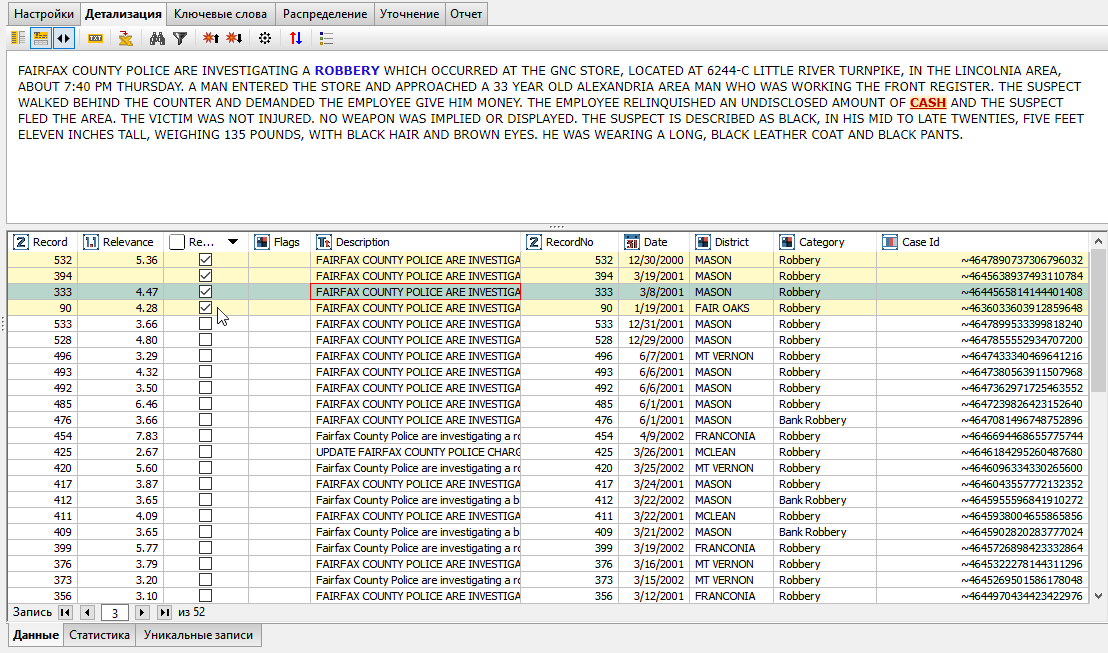
Такие перемещения записей вручную регистрируются на вкладке Соответствия на панели, расположенной под деревом таксономии. Содержимое панели обновляется после выбора записи в области детализации.
Если вы хотите отменить перемещение, вы можете таким же образом перетащить запись обратно в исходную категорию. Если вы не хотите отмечать запись как просмотренную (или прошедшую валидацию), вы можете просто убрать галочку в соответствующей строке в колонке Reviewed. Если вы не хотите, чтобы запись была отмечена как назначенная в данную категорию вручную и выделена при этом желтым цветом, вы можете выбрать запись, нажать на нее правой кнопкой мыши и в контекстном меню выбрать опцию Удалить выделенное. При этом запись из таблицы данных не удаляется, а просто извлекается из списка записей, категоризованных вручную.
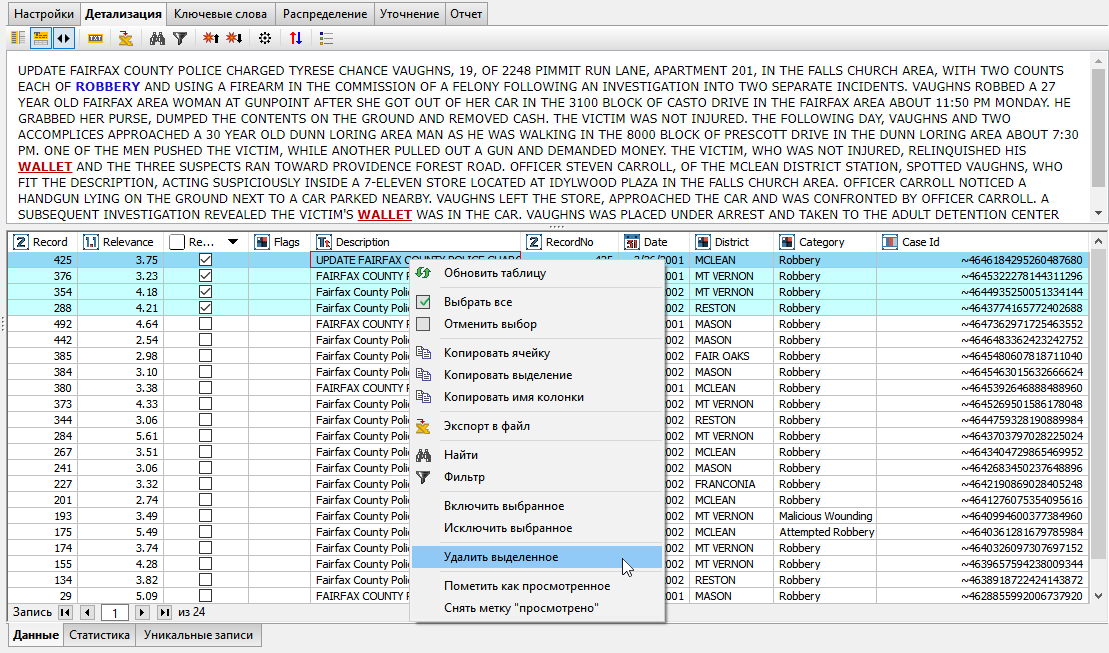
После обновления таксономии данная запись вернется в исходную категорию.
Расстановка меток
Вы можете добавлять флаги к записям. Флаги – это метки, которыми мы отмечаем записи для дальнейшего создания групп и подкатегорий. Флаги применяются исключительно на уровне записи: если запись появляется в трех разных категориях таксономии, при назначении флага в одной категории он будет также добавлен к записи во всех остальных категориях.
Для создания флага перейдите на вкладку Флаги на панели под деревом таксономии. Нажмите на кнопку с изображением плюса, после чего система попросит вас ввести имя флага. После сохранения флаг будет добавлен в список, а рядом с его именем появится чекбокс.
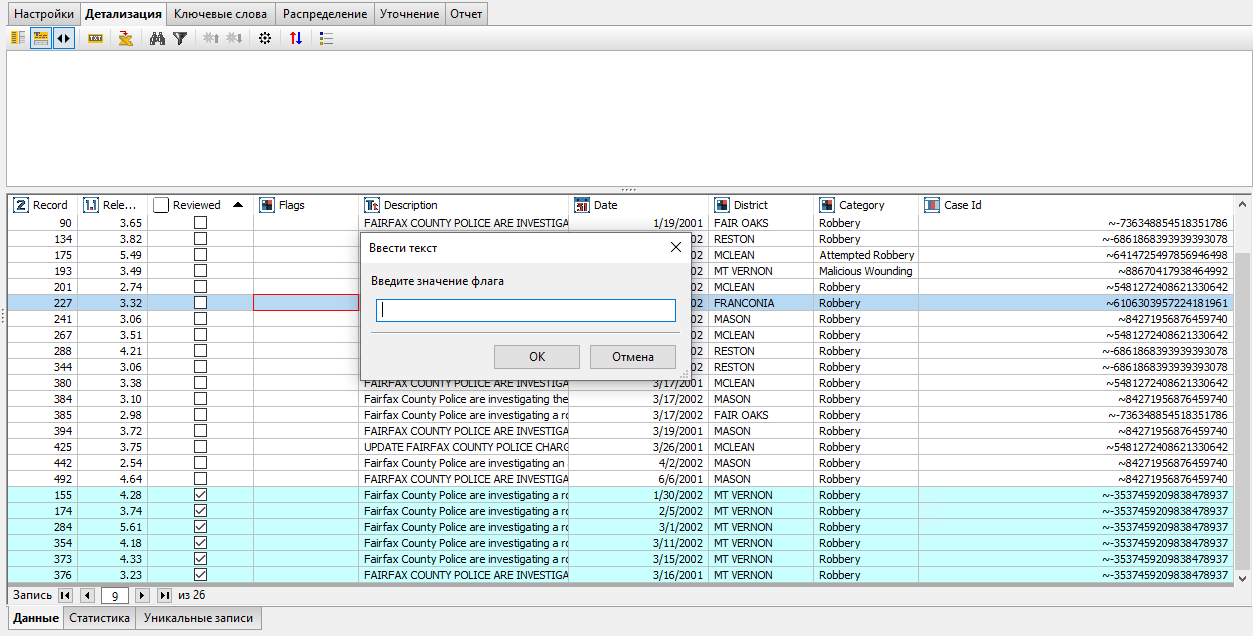
Чтобы связать запись с флагом, выделите запись на вкладке Детализация, а затем поставьте галочку рядом с именем соответствующего флага на вкладке Флаги.
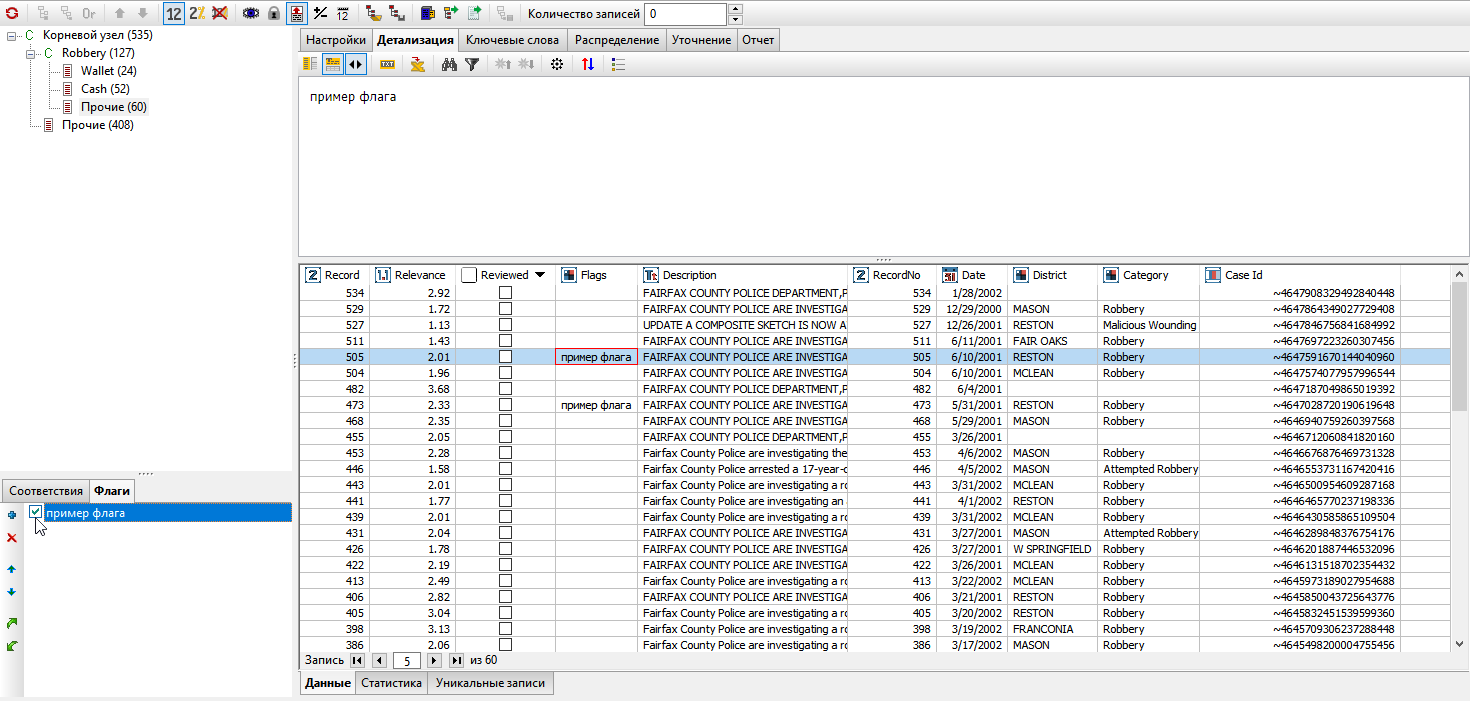
Записи можно присвоить несколько флагов. В таблице на вкладке Детализация все эти метки будут представлены в колонке Flags через точку с запятой, как на скриншоте ниже:
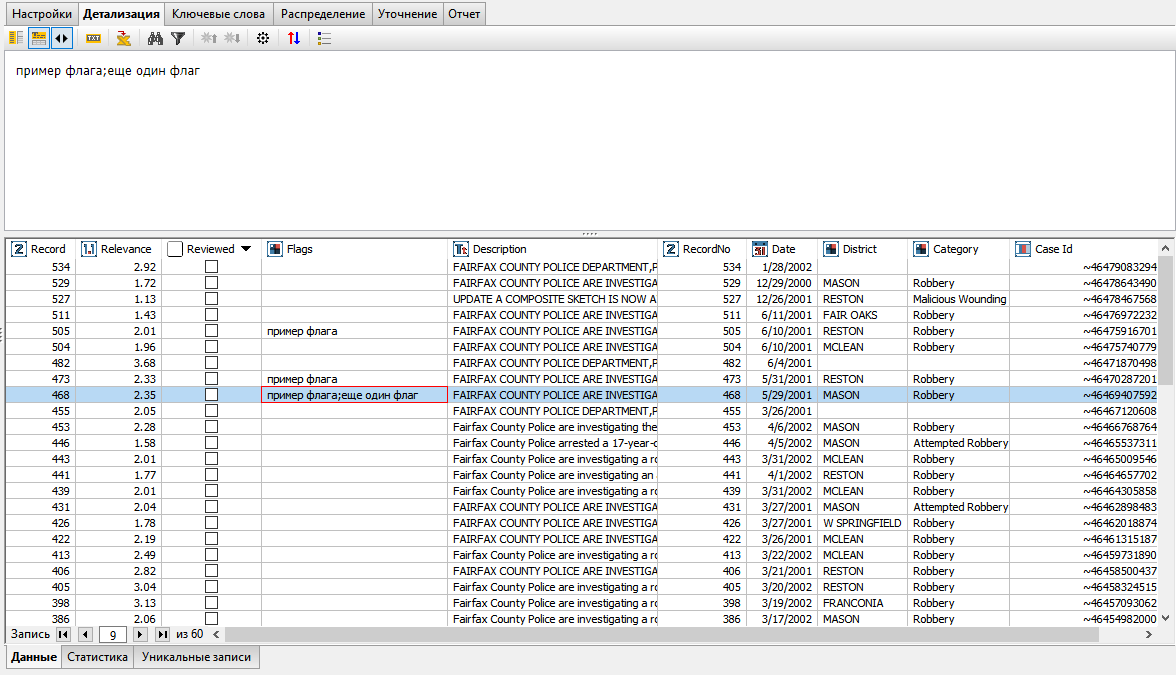
Чтобы получить подмножество записей с одним или несколькими флагами, добавьте узел Применение таксономии к узлу Таксономия. В окне настроек дочернего узла перейдите на одноименную вкладку (Настройки), включите опцию Показать флажки записей в результатах и выберите вариант в колонках. В результирующую таблицу данных будет добавлен набор булевых колонок, по одной для каждого флага.
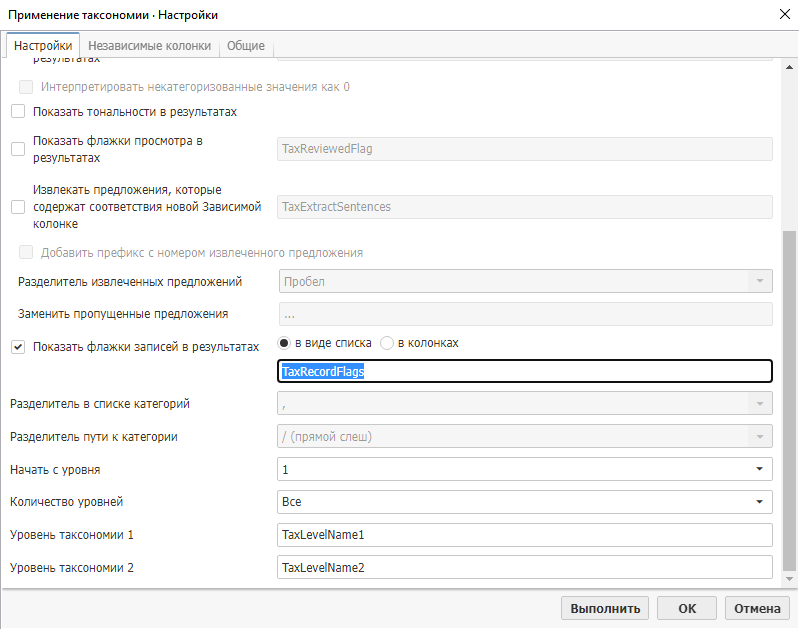
Для создания подмножества записей с нужным флагом (флагами) можно использовать узел Фильтрация строк.
Выделение просмотренных/прошедших валидацию записей
Пометить запись как просмотренную можно двумя способами.
1) Вы можете создать флаг, например, Обработано, и привязать его ко всем просмотренным записям. Позже, когда вы увидите запись в другой категории, наличие соответствующего флага будет свидетельствовать о том, что эта запись уже прошла валидацию.
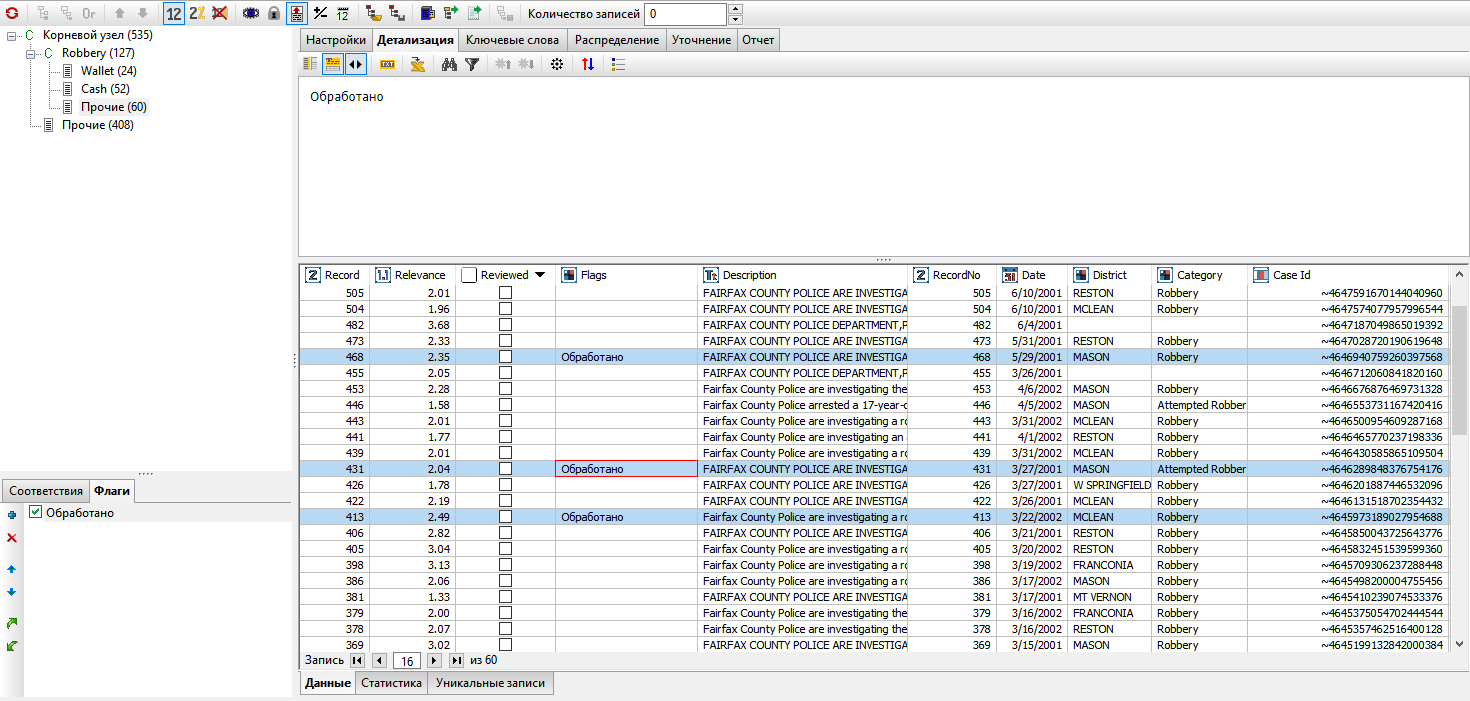
Вы можете организовать флаги в колонки через узел Применение таксономии и создать подмножество просмотренных записей с помощью последующего узла Фильтрация строк.
2) Вы можете отметить запись как просмотренную. Если в окне настроек узла Таксономия определена колонка-ключ, то в результирующей таблице на вкладке Детализация в окне просмотра результатов узла появится колонка Reviewed.
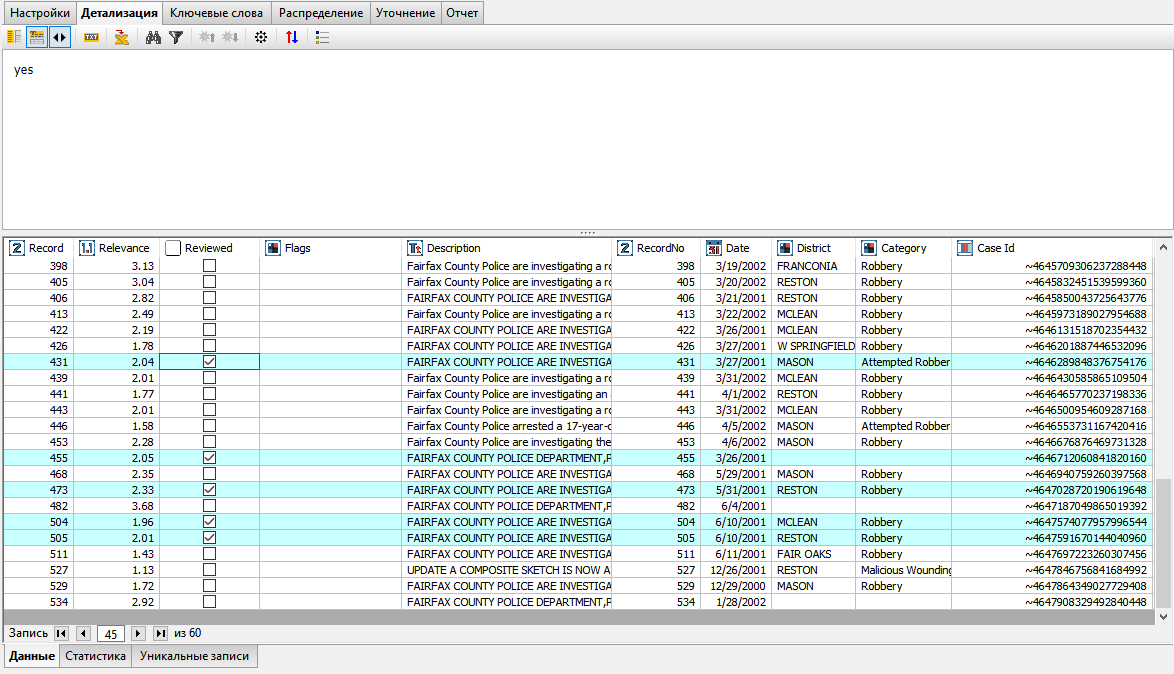
В данной колонке вы можете отметить галочкой чекбокс для той записи, которую просмотрели, после чего она будет автоматически выделяться синим цветом. В целях улучшения восприятия вы можете воспользоваться инструментом сортировки для того, чтобы сгруппировать просмотренные записи.
В дальнейшем вы можете воспользоваться узлом Применение таксономии для оформления статуса записи в виде булевой колонки и создать подмножество записей, прошедших валидацию, с помощью последующего узла Фильтрация строк.
| Статус записи "просмотрено/не просмотрено" в колонке Reviewed актуален только для одной выбранной категории. Если запись представлена в нескольких категориях таксономии, изменение статуса в одной категории никак не повлияет на статус этой же записи в других категориях. Таким образом, данный функционал отличается от поведения флагов, описанных выше. |
Для снятия с записи отметки о статусе уберите галочку в колонке Reviewed.
Исключение записи из категории
Иногда встречаются записи, которые не соответствуют текущей категории, но и определить, в какую категорию необходимо переместить данную запись, в данный момент также не представляется возможным. В таких случаях запись можно просто исключить из текущей категории. Если эта запись не принадлежит ни к одной из остальных категорий, то она будет перемещена в категорию Прочие корневого узла. В противном случае она останется в пределах родительской категории.
Выберите запись на вкладке Детализация и нажмите на нее правой кнопкой мыши. В контекстном меню выберите опцию Исключить выбранное.
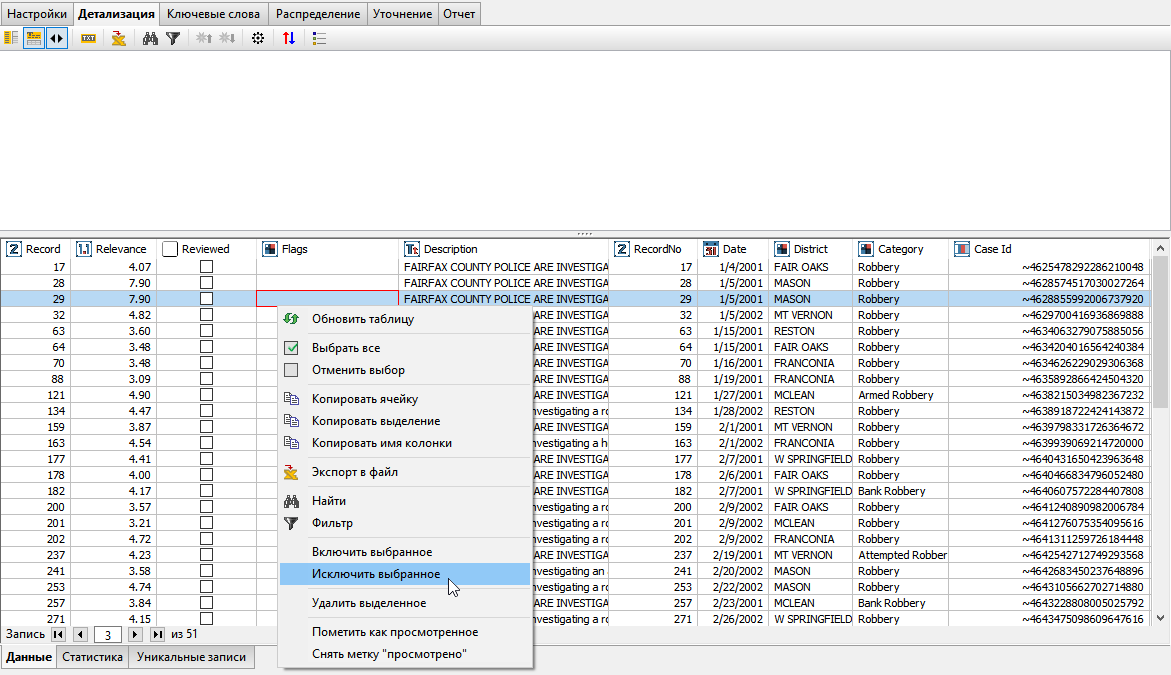
Часто происходит так, что после исключения записи ее положение в таксономии невозможно сразу определить. Чтобы вернуть запись обратно, закройте окно просмотра результатов узла, нажмите на узел Таксономия правой кнопкой мыши и выберите пункт Правка…. Откроется новое окно, которое будет напоминать окно просмотра результатов узла: однако в нем не будет представлен счетчик записей в дереве таксономии, также имеются различия во вкладках.
Чтобы найти исключенные записи, перейдите на вкладку Записи. В дереве таксономии слева выберите соответствующую исходную категорию, после чего в таблице справа вы увидите исключенную запись. Она будет выделена красным цветом.
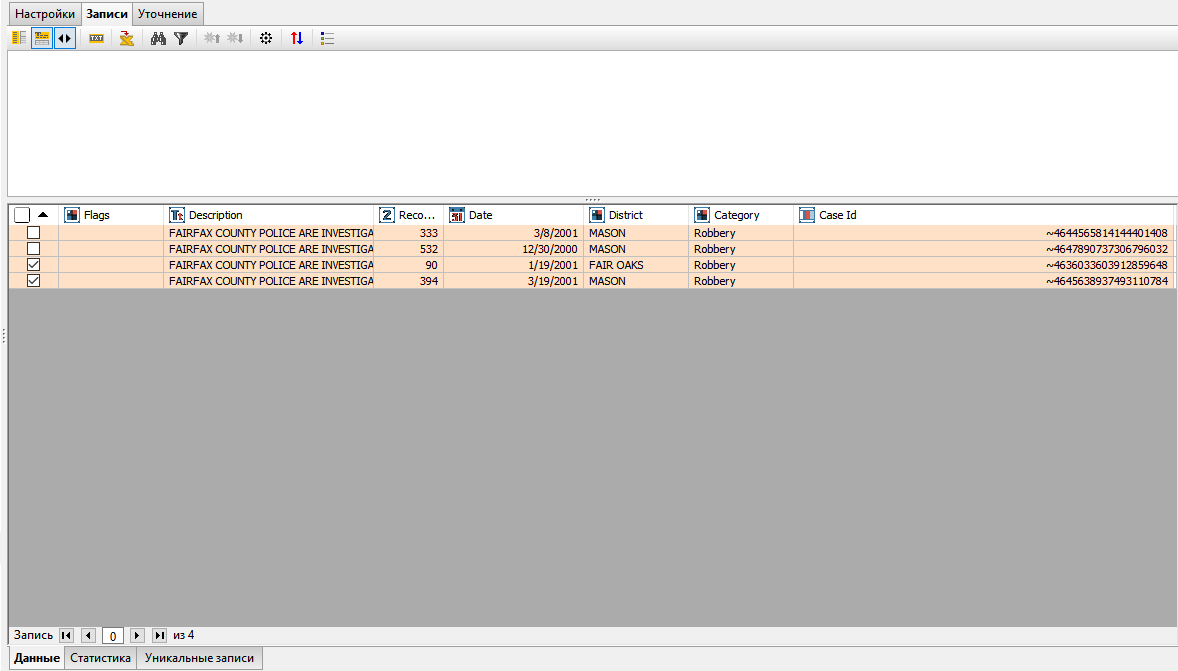
Чтобы отменить исключение, нажмите правой кнопкой мыши на запись и выберите опцию Удалить выделенное. Запись исчезнет с вкладки Записи. Нажмите на кнопку Сохранить и выполнить, чтобы изменения вступили в силу.
При следующем открытии окна просмотра результатов узла вы увидите, что запись вернулась в исходную категорию.