Экспорт данных
Экспортировать данные из PolyAnalyst можно различными способами:
-
При просмотре данных с помощью средства просмотра вы можете нажать на одну из кнопок экспорта на панели инструментов. Существует возможность экспорта файла в CSV, XLS, HTML, XML, XLSX или JSON.
-
Вы можете экспортировать данные, используя узлы Экспорт в файл или Экспорт в ODBC.
Выбор оптимального способа экспорта данных
Преимущества экспорта данных при просмотре:
-
Экспорт данных при просмотре выполняется относительно быстро и просто, поскольку вам не нужно создавать, соединять и настраивать узлы.
-
Экспорт данных при просмотре осуществляется полностью внутри клиентского приложения.
-
Если вы работаете в условиях, когда сервер PolyAnalyst установлен на отдельном компьютере, это может значительно упростить выбор места сохранения файла. В определенных ситуациях сервер PolyAnalyst ограничен в выборе места экспорта файла, но в этом случае, поскольку вы используете клиент для выполнения экспорта, вы можете выбирать место, доступное для вашего клиента (вы можете увидеть любое расположение на своем компьютере при использовании Windows Explorer).
-
Производительность системы зависит от мощности вашего компьютера. Если у вас мощный компьютер, и если один и тот же сервер PolyAnalyst используется разными пользователями, то это может быть быстрее в сравнении с другими методами.
-
-
Некоторые таблицы данных, показанные в результатах узлов (например, узлы, которые производят отчеты, содержащие статистические метаданные) не производятся в качестве выходных данных узлов и, следовательно, не могут быть просто соединены в качестве входных данных для узлов, экспортирующих данные. Обычно используется узел Производная таблица в сочетании с одним из специализированных узлов экспорта для экспорта данных с помощью узла. Однако в данной ситуации, если учесть, что большинство массивов данных в отчетах узлов являются небольшими, и поскольку операцию вряд ли необходимо будет повторить, удобнее экспортировать этот тип данных при просмотре массива данных, показанных внутри одного из отчетов узла.
-
При экспорте данных из окна просмотра создаются новые файлы. Иногда это удобнее, чем использовать узел, экспортирующий данные в базу данных. Учитывайте, как вы будете использовать экспортированные данные. Например, если вы хотите переслать по электронной почте небольшой экспортированный массив данных, возможно, лучше использовать основной формат CSV или Excel, что проще по сравнению с использованием узла.
Недостатки экспорта данных при просмотре:
-
Экспорт данных при просмотре имеет относительно низкую производительность. При работе с крупными массивами данных эта операция является самым неудачным вариантом.
-
Как показывает опыт, если вы работаете с массивом данных, имеющим более 100 колонок и более 10000 записей, не используйте данный метод. Помните, что это лишь приблизительные расчеты, сделанные на основе показателей производительности персональных компьютеров клиентов компании Мегапьютер.
-
Экспорт данных при просмотре данных является одноразовой операцией. Заранее учитывайте необходимость выполнения этого действия снова.
-
Каждый раз, когда вы хотите экспортировать данные, вам необходимо повторять этот процесс вручную.
-
Если вы впоследствии вносите изменения в ваш анализ и в данные, которые хранятся внутри вашего проекта, то вы можете оказаться в ситуации, когда экспортированные данные будут отличаться от тех, что хранятся внутри PolyAnalyst, поскольку нет гарантии, что вы повторили экспорт после изменения ваших данных.
-
-
При экспорте данных с помощью опции панели инструментов необходимо дождаться завершения операции, при этом окно на вашем экране не закрывается, и вы не можете совершать другие действия, в то время как экспорт с помощью узла этого не требует.
Примечание по экспорту данных в Microsoft Excel
Существует несколько способов экспорта данных в Microsoft Excel. Вы можете:
-
экспортировать данные из окна просмотра в виде файла Microsoft Excel, который можно сразу открыть в Microsoft Excel. Это самый простой способ;
-
экспортировать данные из окна просмотра в виде CSV файла, а затем импортировать его в Microsoft Excel;
Файл CSV не хранит информацию о типах колонок. Эта информация теряется во время экспорта. При импорте CSV файла в Microsoft Excel убедитесь в том, что вы правильно указали тип колонок, поскольку от этого зависит, насколько корректно Excel проинтерпретирует значения. В противном случае данные будут искажены. -
экспортировать данные через ODBC, используя ODBC-драйвер Microsoft Excel. В результате будет создан файл, который можно напрямую открыть в Microsoft Excel.
Первый метод позволяет вам сохранять не только данные, но также и форматирование текста. Это значит, что вы можете сохранить выравнивание ячеек, цвет фона, шрифт в колонках и прочие настройки, определенные в Свойствах колонки в окне просмотра результатов узла, либо в настройках отображения узла (в Настройках проекта), а также сохранить возможность автоматического подбора размеров колонок. Чтобы сохранить форматирование текста, поставьте флажок для опции Сохранить форматирование ячеек при экспорте данных в формат XLS или XLSX.
| XLS является устаревшим форматом. Он поддерживает не более 56 цветов в одном документе. Если экспортируемая таблица данных включает более 56 цветов, эти цвета могут быть сохранены неточно. Чтобы избежать этого, при экспорте документа используйте новый формат XLSX. |
Экспорт данных при просмотре
Для того, чтобы выполнить экспорт данных из окна просмотра,
-
Нажмите на кнопку
 Экспортировать в файл на панели инструментов сетки данных в верхней части окна. Откроется диалоговое окно экспорта.
Экспортировать в файл на панели инструментов сетки данных в верхней части окна. Откроется диалоговое окно экспорта. 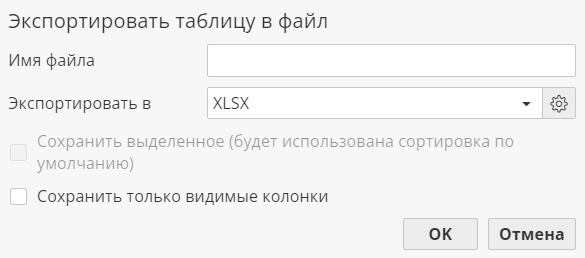
-
Выберите нужный формат экспорта: CSV (файл со значениями, разделенными запятыми), XLS/XLSX (файл электронной таблицы Microsoft Excel), HTML (веб-страница), XML или JSON.
-
По желанию, настройте дополнительные опции форматов. Нажмите на кнопку
 Настройки для показа окна cвойств формата. Данное окно содержит различные опции для конкретного формата, позволяющие настроить, к примеру, способ хранения значений даты. Более подробная информация об опциях различных форматов представлена здесь
Настройки для показа окна cвойств формата. Данное окно содержит различные опции для конкретного формата, позволяющие настроить, к примеру, способ хранения значений даты. Более подробная информация об опциях различных форматов представлена здесь -
Введите имя файла. Обратите внимание, что вводить расширение файла не обязательно (например, ".csv"), поскольку PolyAnalyst автоматически определяет, добавлять ли расширение.
-
Выберите опцию Сохранить выделенное, если хотите экспортировать только те записи, которые выбраны в текущий момент в сетке данных. Эта опция включается только для сеток данных, которые поддерживают выбор записи, и только в том случае, если у вас есть одна или более записей, выбранных до нажатия кнопки Экспорт. Отметьте эту опцию для включения только выбранных записей в экспортируемый файл. Не отмечайте эту опцию для включения всех записей независимо от того, выбраны ли они.
-
Если включена опция Сохранить только видимые колонки, то скрытые или отфильтрованные колонки не экспортируются.
-
Нажмите ОК для запуска процесса экспорта. При нажатии ОК PolyAnalyst закрывает диалоговое окно экспорта и показывает индикатор выполнения задачи. В ходе экспорта PolyAnalyst генерирует пустой файл, а затем запрашивает у сервера PolyAnalyst записи в данных и последовательно записывает их в файл согласно настройкам. По завершении операции окно с индикатором выполнения закрывается.